Visual Basic and ActiveX are widely used to run any Microsoft-designed or Windows-based applications and processes. However, things start to get fuzzy when you keep on getting the mscomctl.ocx error on your device.
The mscomctl.ocx error can be easily solved by giving your system a clean reboot and then updating your Windows OS. Besides, you can also reinstall the problematic app that is triggering this error. And this issue can be solved by registering the file through Command Prompt or PowerShell.
However, these are not all effective methods to resolve this issue. But before we dive deep into the solution part, let’s understand what this file is all about and what are the primary reasons that can trigger this issue on Windows devices.
What Are The Primary Reasons Behind The mscomctl.ocx Error In Windows OS?
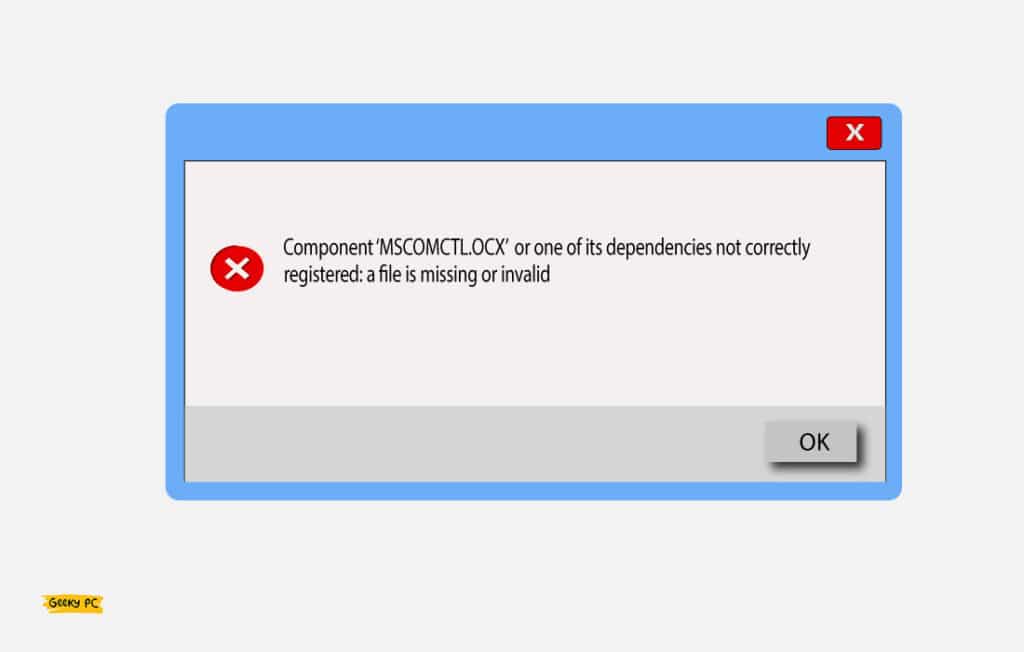
Although it is not uncommon to get various mscomctl.ocx-related errors on your Windows-based systems, this particular error can typically trigger for four main reasons that are as follows.
- You are using an outdated version of Windows OS that needs an urgent update.
- Some of the corrupted or infected application on your device has also infected the VB files.
- There are too many startup apps on your device that are interfering with the VB files.
- The app that requires the mscomctl.ocx file is itself corrupted.
- There are bugs or errors on your Windows Store App.
- The mscomctl.ocx file is not correctly registered on your Windows OS.
Besides these six primary reasons, various other issues can also trigger this error, such as a buggy Microsoft library Windows Common Controls file or an error in your registry keys. However, it can be easily fixed with six methods.
6+ Effective Fixes For The MSCOMCTL.OCX Error In Windows Devices
Before you try anything else to sort out the mscomctl.ocx errors, you need to first update your Windows OS and also give it a clean reboot.
And in most cases, these two methods are sufficient to resolve this issue. However, if nothing works, you definitely need to resort to the more advanced fixes.
1. Give Your System A Clean Reboot
If you have several startup apps running on your system, any of those can start malfunctioning and can also interfere with the ActiveX controls. So, to fix the mscomctl.ocx error in Windows, you need to give your device a clean reboot to mitigate the interference issues.
- Step 1: Press the “Windows Key + R” buttons together to initiate the “Run” dialog box.
- Step 2: Type “msconfig” in the designated field and click on the “OK” button.
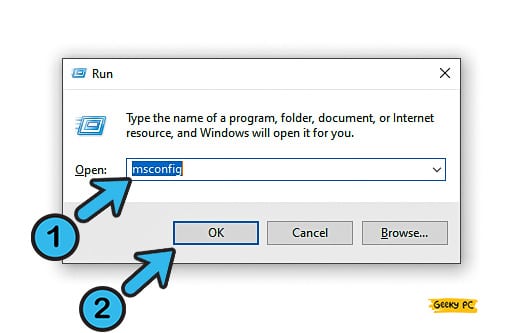
- Step 3: Once the “System Configuration” window appears, navigate to the header tabs and click on the “General” option.
- Step 4: Click on the box adjacent to the “Selective Startup” option.
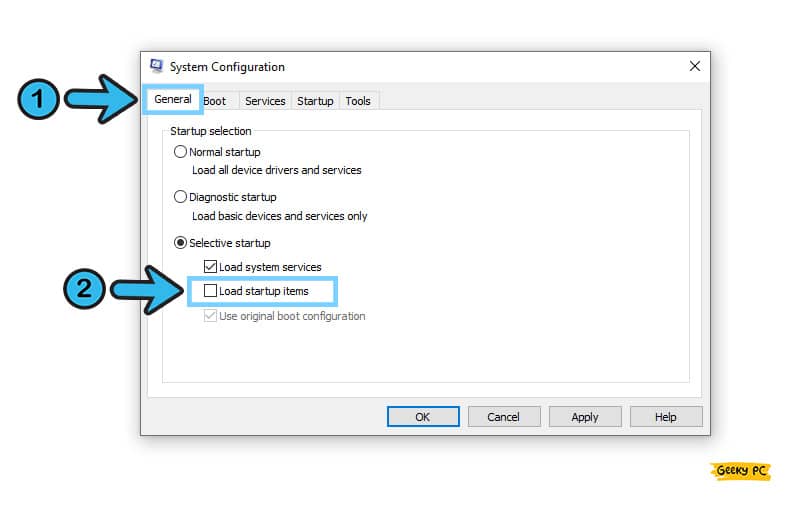
- Step 5: Now, uncheck the box beside the “Load Startup Items” option, located under the “Selective Startup” header.
- Step 6: Navigate to the “Services” tab from the header selection menu.
- Step 7: Put a tick mark in the box adjacent to the “Hide all Microsoft services” option.
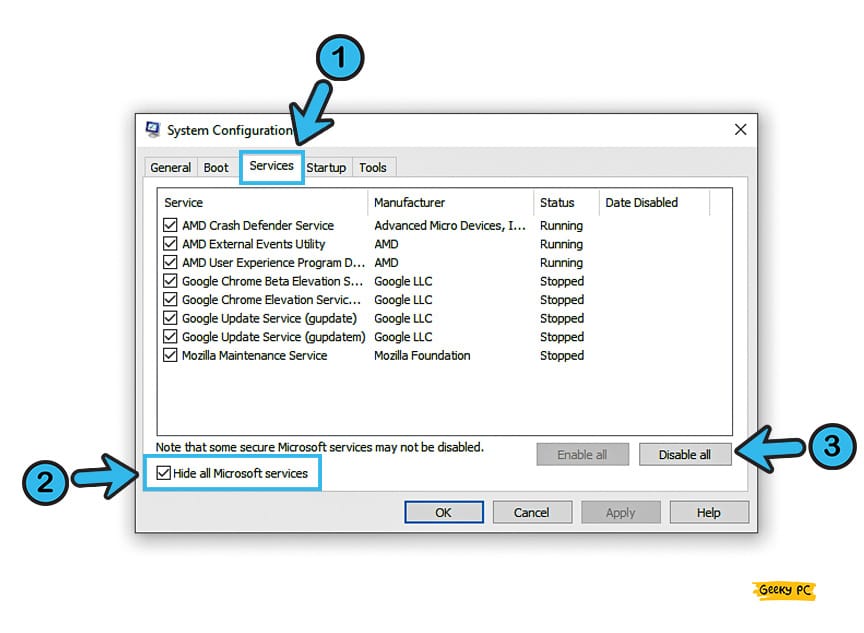
- Step 8: Once the complete list of startup apps loads, click on the “Disable All” button.
- Step 9: Now, navigate to the “Startup” tab from the header selection menu and click on the “Open Task Manager” option.
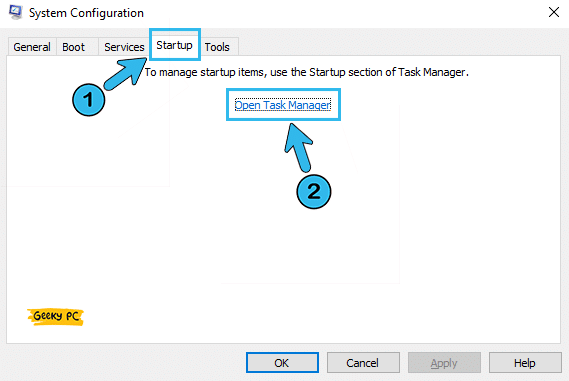
- Step 10: After the “Task Manager” window launches, right-click on each item individually and click on the “Disable” option.
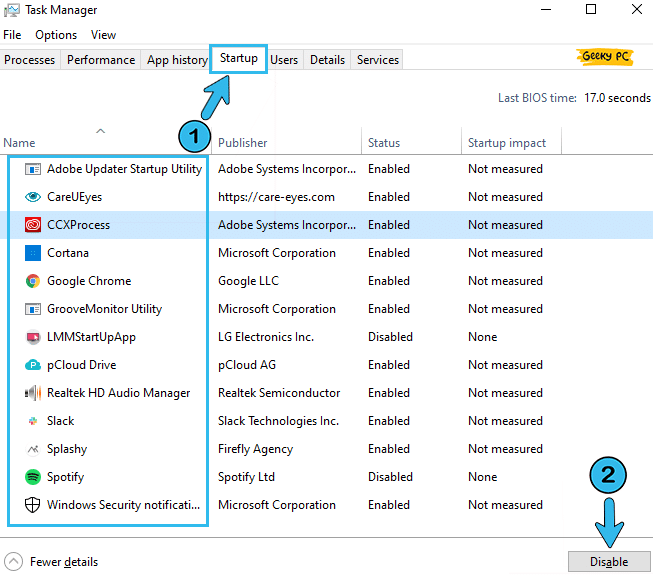
- Step 11: Once you disable all, press the “OK” button to save the settings and exit from the window.
- Step 12: Now, reboot your system and try to run the application again.
A few of our users have reported getting an ethernet error (displaying a yellow triangle on the LAN icon) once they have disabled specific startup apps before a clean boot.
2. Update Your Windows OS
Microsoft frequently releases updates not just for their OS but also for all their associated programs. And keeping your Windows OS updated can fix all the minor glitches and errors on your system.
So, it is better to check for updates periodically and install them whenever available.
- Step 1: Click on the “Magnifying Glass” icon at the bottom-left corner of your taskbar.
- Step 2: Type “Windows Update” in the search field and click on the very first result that appears.
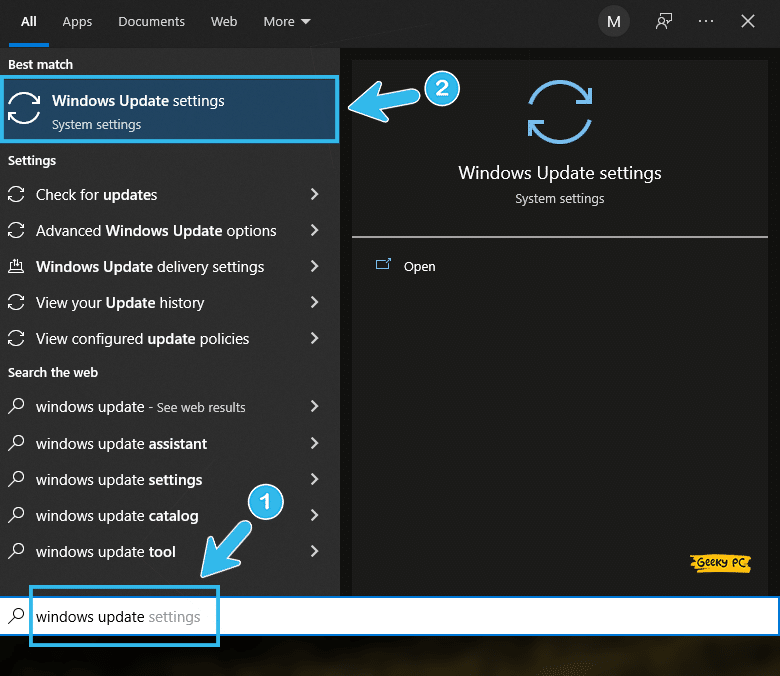
- Step 3: After the “Update” window pops up, navigate to the left panel, and click on the “Windows Update” option.
- Step 4: Now, navigate to the right panel and click on the “Check for Updates” option.
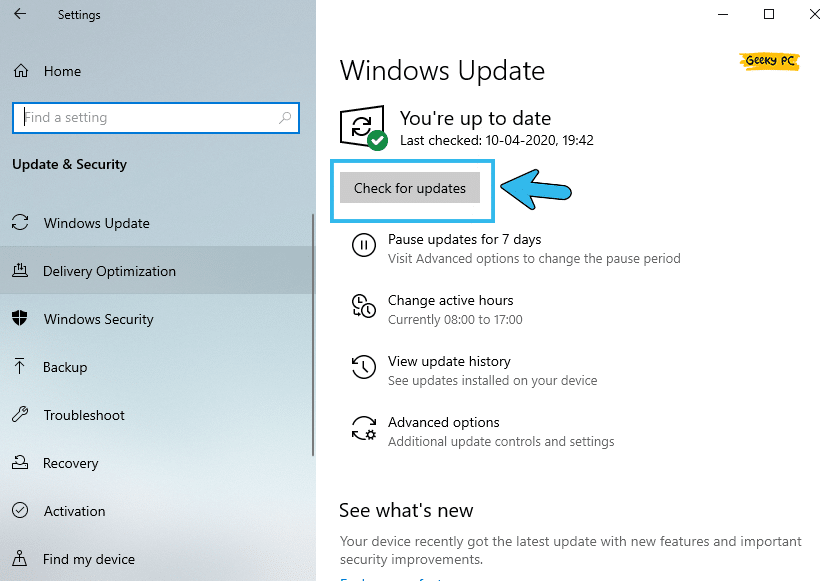
- Step 5: Let Windows automatically find and install updates from the Microsoft server.
- Step 6: Reboot your system when the update process is over.
Some of our users have told us that they have started getting an unresponsive taskbar once they have installed the latest Windows update on their systems.
3. Reinstall The Problematic Software Again
It is necessary that the mscomctl.ocx ActiveX errors will pop up whenever you start your device. This error typically occurs when a particular software or process interferes with this file.
And to fix it, you can manually uninstall the problematic software and then reinstall it on your system.
- Step 1: Press the “Windows Key + I” buttons together to launch the “Settings” app.
- Step 2: Once the new window appears, scroll down, and click on the “Apps” option.
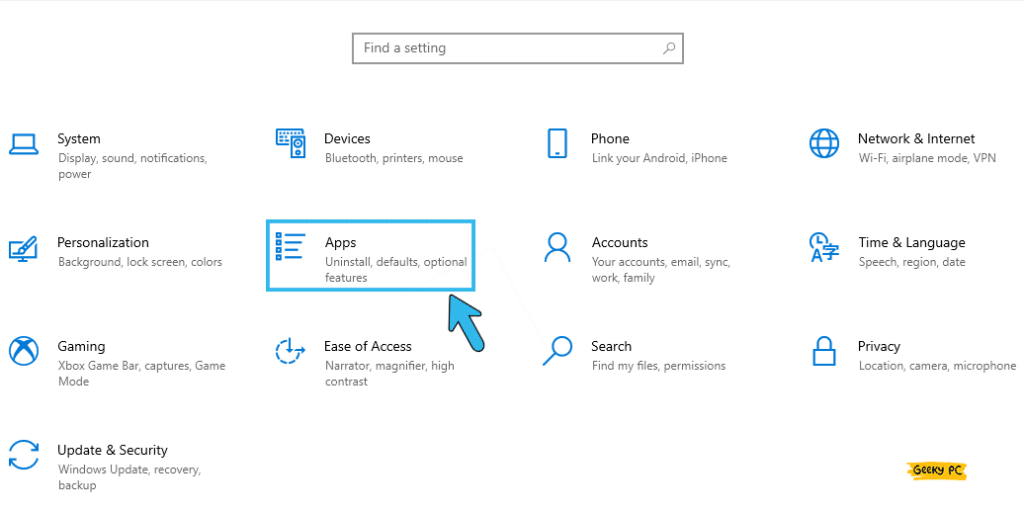
- Step 3: Navigate to the right panel and locate the problematic app from the list.
- Step 4: Now, click on the app to fetch the contextual menu.
- Step 5: Click on the “Uninstall” button and follow the on-screen instruction to remove the app from your device completely.
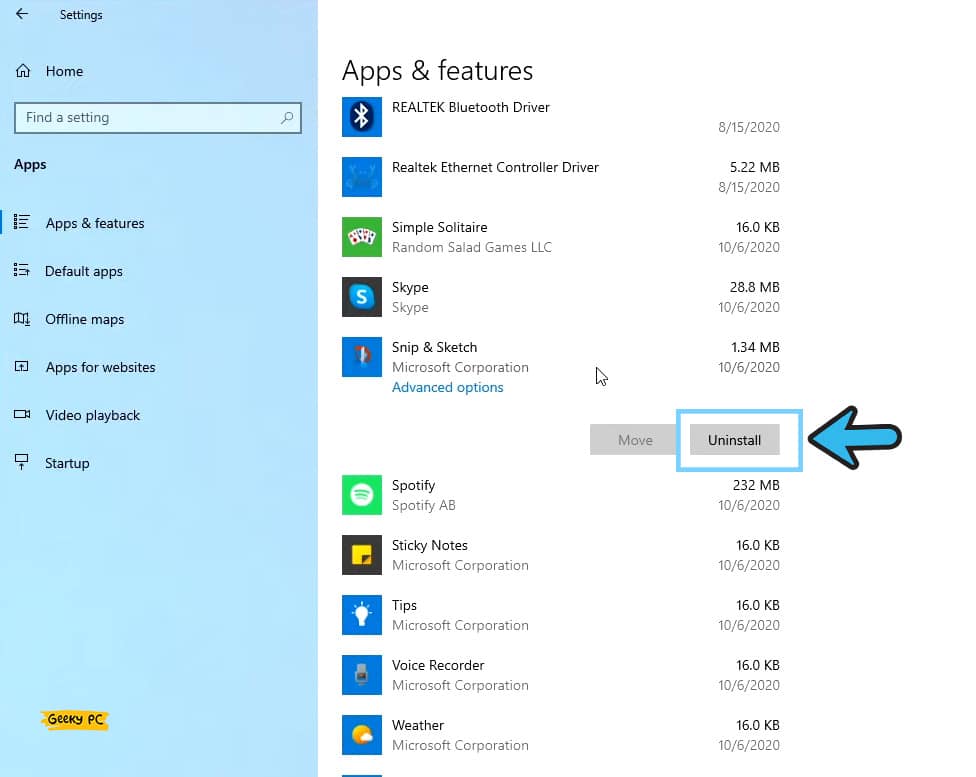
- Step 6: Reboot your system and let your Windows load completely.
- Step 7: Now, navigate to the third-party site or “Microsoft Store” to download the app again.
- Step 8: Install the app by double-clicking the “.exe” file and rebooting your system again once it is done.
Many people started getting a strange group policy error once they had installed particular apps from their devices, especially when they were using their system under a network administrator. If you are also witnessing similar issues, follow our detailed guide to fix the “This policy is blocked by group policy” error in Windows devices.
4. Run Windows Store Apps Troubleshooter
You may not know, but Windows Store has an inbuilt troubleshooter that can technically find and rectify all the minor glitches and bugs on apps developed by Microsoft and its associated companies.
You can also fix the mscomctl.ocx glitch simply by troubleshooting the store app.
- Step 1: To launch the “Settings” app, press the “Windows Key + I” buttons together.
- Step 2: Scroll down the newly launched window and click on the “Update & Security” option.

- Step 3: Navigate to the left panel and click on the “Troubleshooter” option.
- Step 4: Now, navigate to the right panel and click on the “Additional Troubleshooter” option.
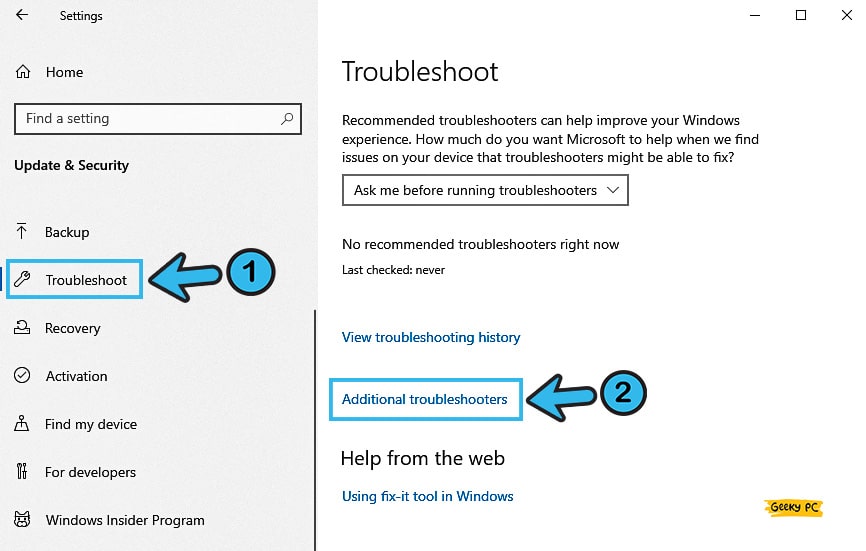
- Step 5: Once the new window appears, scroll down, and click on the “Windows Store Apps” located under the “Find and fix other problems” header.
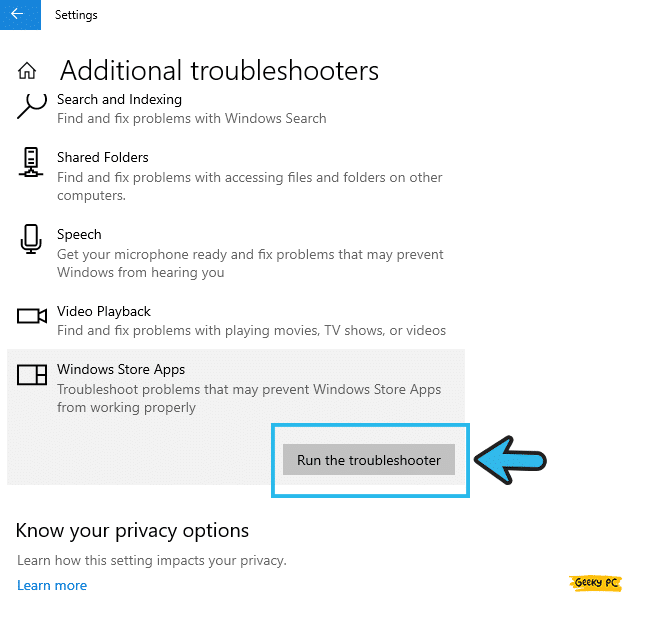
- Step 6: Now, click on the “Run the troubleshooter” button and follow the on-screen instruction.
- Step 7: Let Windows automatically find and fix the glitches.
- Step 8: Reboot your system when the troubleshooting is done and check whether you are still getting the issue.
A few of our users have started getting an unresponsive start button once they have executed the troubleshooting of the Windows Store app.
If you are also facing the same issue on your system, follow our step-by-step guide to fix the “Start button not working” error on Windows devices.
5. Register MSCOMCTL.OCX Using PowerShell
PowerShell is a task automation app that works cross-platform. And it is a robust tool that can work as an alternative to old-school command prompt to register any process.
And if you think the mscomctl.ocx is missing in your Windows 10 OS, you can simply download the file and register it through PowerShell.
- Step 1: Click on the “Magnifying Glass” icon located at the bottom-left corner of your Windows taskbar.
- Step 2: Type “File Explorer” in the search field and click on the very first result that appears.
- Step 3: Once the new window appears, navigate to the “C:\Windows\SysWOW64” path.
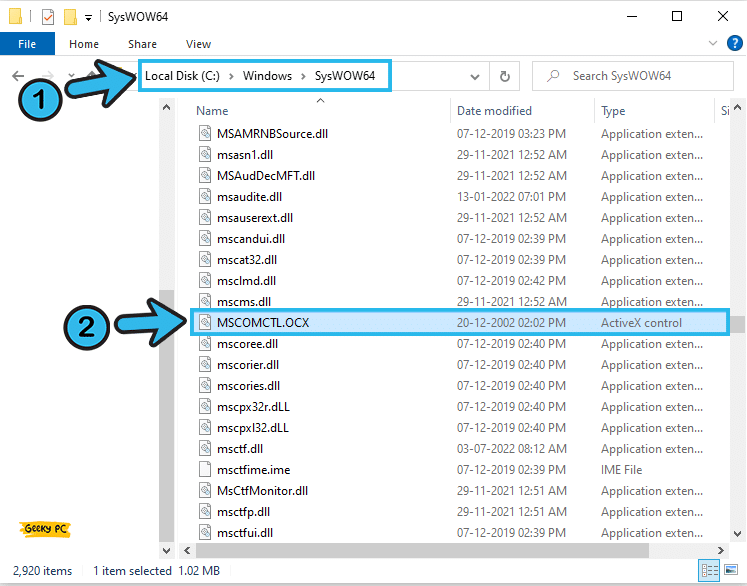
- Step 4: If the folder is not there, you need to download and install the mscomctl.ocx file first, as we have mentioned above.
- Step 5: Now, press the “Windows key + X” buttons together to fetch the contextual menu.
- Step 6: Click on the “PowerShell” button to launch the app.
- Step 7: Once the new window appears, type the “regsvr32 c:\windows\sysWOW64\mscomct2.ocx” command, and hit the “Enter” button.
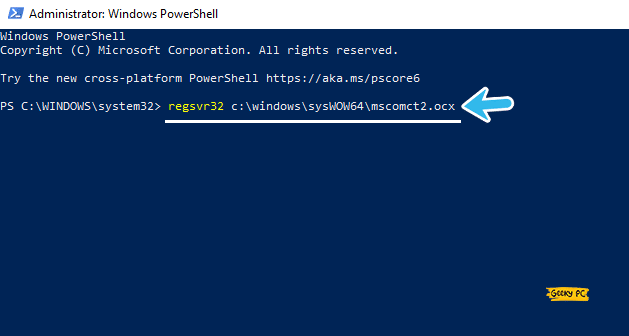
- Step 8: Exit from the “PowerShell” app and reboot your system once the process is completed.
Several users have reported getting a DISM error, especially the error code 87, on their system once they have registered the mscomctl.ocx file through PowerShell.
If you are also facing the same, follow our step-by-step guide to fix the L2TP Connection Attempt Failed in Windows devices.
6. Register MSCOMCTL.OCX Using Command Prompt
Command Prompt is an essential cross-platform tool in Windows OS that can easily execute operations in a simplistic way.
If you are unable to fix the mscomctl.ocx error through PowerShell, you need to use Command Prompt to register the file in your system to resolve this error.
- Step 1: Click on the “Magnifying Glass” icon at the bottom-left corner of your taskbar.
- Step 2: Type “File Explorer” in the designated field and click on the very first result that appears.
- Step 3: Once the new window appears, navigate to the “C:\Windows\SysWOW64” path for 64-bit systems and the “C:\Windows\System32” path for the 32-bit system.
- Step 4: If you can’t locate the mscomctl.ocx file on that path, you need to manually download and install the file, as we have mentioned above.
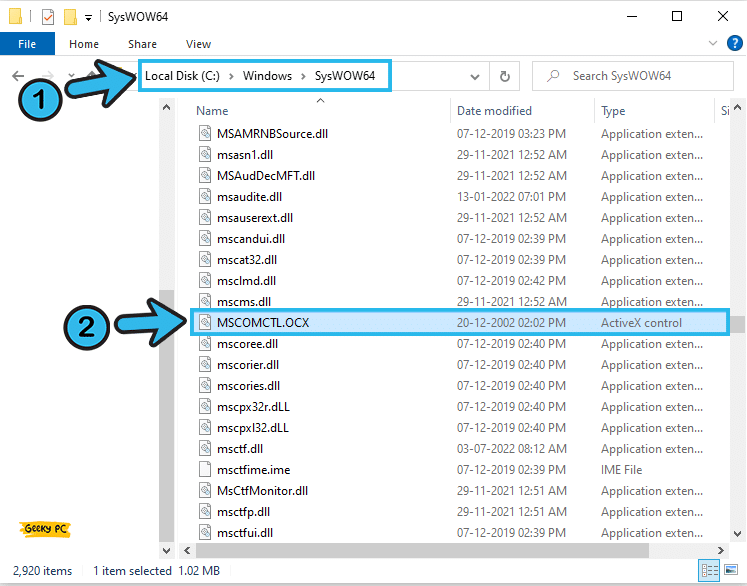
- Step 5: Now, Press the “Windows Key + R” buttons together to launch the “Run” dialog box.
- Step 6: Type “CMD” and press the “OK” button.
- Step 7: Once the black “Command Prompt” window launches, type the “
cd C:\Windows\SysWOW64” for 64-bit system and “cd C:\Windows\System32” for 32-bit system, and hit the “Enter” button.
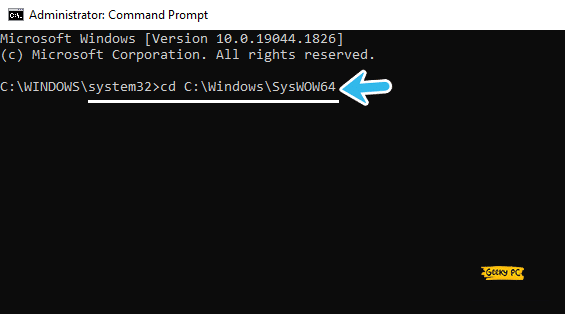
- Step 8: Now, type the “
regsvr32 mscomctl.ocx” command and hit the “Enter” button. - Step 9: You should now get the “DllRegisterServer in mscomctl.ocx succeeded” popup message.
- Step 10: Now, type “Exit” and hit the “Enter” button again to close the command prompt window and reboot your system.
Many users have started getting a service host delivery error once they have registered the mscomctl.ocx through the command prompt.
If you are also facing similar issues, you can follow our step-by-step guide to fix the “Service host deliver optimization” error in Windows devices.
What Is MSCOMCTL.OCX In Windows Systems?
These days, it is pretty common to get Visual Basic or ActiveX errors when mscomctl.ocx or one of its dependencies is not registered on your system. But, before you resolve it, you need to know what this file is all about. mscomctl.ocx is actually a control file that comes with the Microsoft Visual Basic 6.0 environment.
This OCX file mainly controls various Windows elements, such as the toolbar, image combo, and slider. Besides, some other programs and apps also need this file during installation. However, it is absolutely necessary for Visual Basic, which is a Microsoft-developed programming language. And if you don’t have the mscomctl.ocx file on your system, the Visual Basic-made programs will not start.
How Can I Download MSCOMCTL.OCX?
MSCOMCTL.OCX comes with the recent Visual Basic 6.0 version that comes from the house of Microsoft. And you don’t need to download the file separately, as the Visual Basic package has all the necessary files to run the program. However, you can download the complete package in a few simple steps.
- Step 1: Visit the official download center of Microsoft to install the Visual Basic 6.0 version.
- Step 2: Navigate to the Visual Basic segment and click on the “Download” button.
- Step 3: Once the “.exe” file is downloaded on your system, navigate to your “Downloads” folder.
- Step 4: Now, double-click on the installation file and follow the on-screen instructions.
- Step 5: Wait for the application to successfully install on your system and then reboot your device.
Downloading the Visual Basic package alone will not sort out everything, as you also need to download and register the mscomctl.ocx file too.
We have mentioned the registration process below. But before that, let’s understand what can typically trigger this issue.
Conclusion
It is better to create a “System Restore Point” before trying any of the methods we have listed above to fix the mscomctl.ocx error. And if anything goes wrong during the tweaks, you can roll back to the previous point when everything was running smoothly.
So, these are all the possible solutions for the mscomctl.ocx bug on Windows devices. But, if you think we have missed any or if you have any other effective solution, drop your suggestion and feedback in the comment box below.
FAQs
Q. How Do I Activate MSCOMCTL.OCX?
You first need to download the Visual Basic 6.0 installation package from the official Microsoft download center. And after installing the package, you need to copy the mscomctl.ocx file to “C:\Windows\Syswow64” (For 64-bit systems) or “C:\windows\system32” (For 32-bit system). You can then register it by entering the “regsvr32 mscomctl.ocx” command in CMD.
Q. What Does MSCOMCTL.OCX Do?
MSCOMCTL.OCX is actually an ActiveX control module that comes with the latest version of Microsoft Visual Basic 6.0 or later. And this module is necessary for running several Windows tools and apps, such as the toolbar, tree view controls, tab strip, progress bar, image combo, list view, and many more.
Q. How Do I Uninstall MSCOMCTL.OCX?
First, you need to take a backup of the file from the “C:\Windows\SYSWOW64\MSCOMCTL.OCX” path. Second, you need to download the legacy version of the mscomctl.ocx file and paste that to the same location. And lastly, you need to open your command prompt and type the “regsvr32 mscomctl.ocx” command to register it.
Q. How Do I Fix An OCX Missing Error?
You first need to run the problematic program in the “Compatibility” mode with necessary administrative privileges. And then, you need to assign full ownership of the comdlg32.ocx file. Lastly, you need to run your “Command Prompt” app and enter the “regsvr32 mscomctl.ocx” command to register the file.
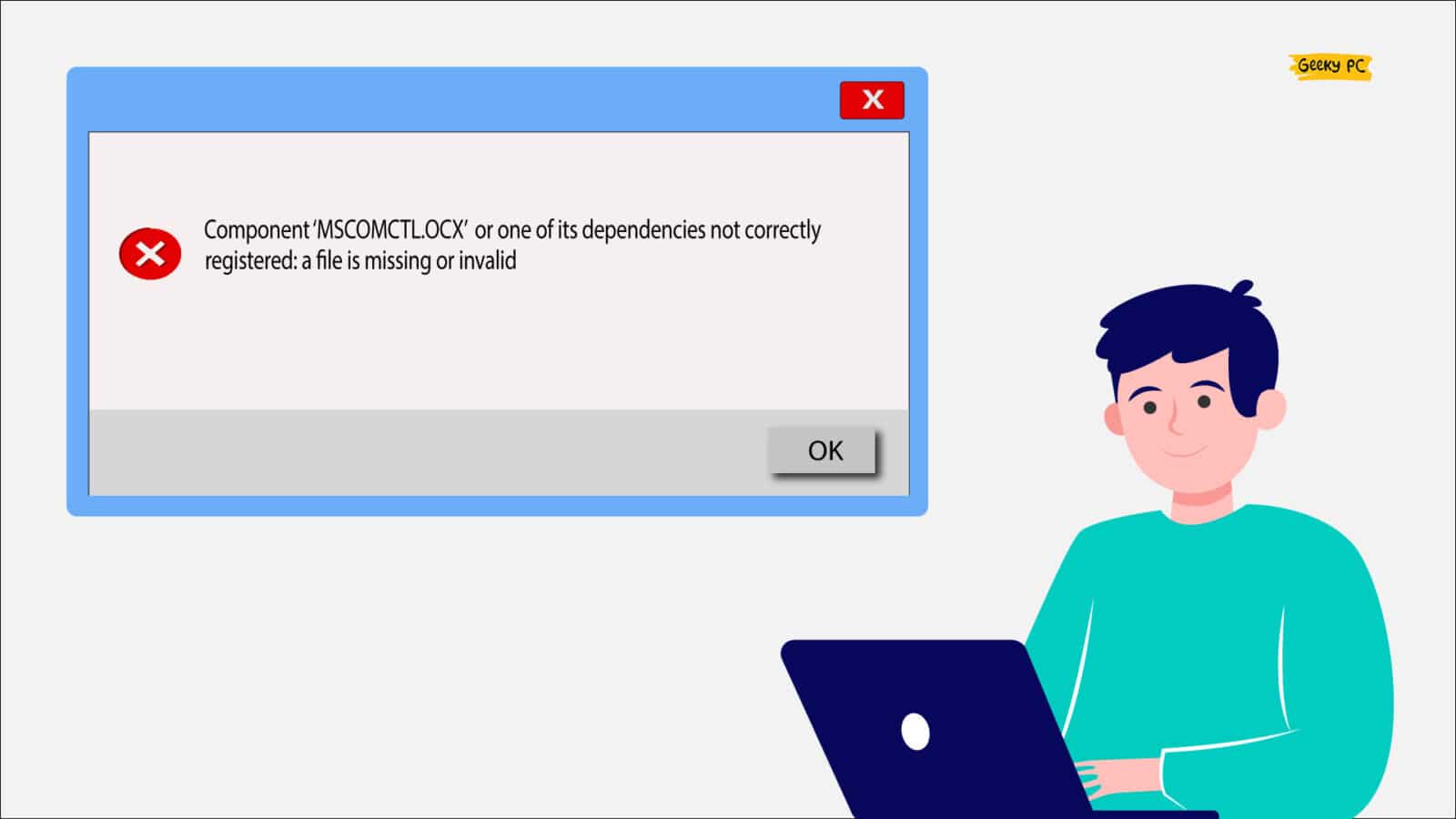




Leave a Reply
View Comments