Discord has already achieved the status of one of the most popular instant messaging apps, especially among Gen-Z. And we all love to use this fast and secure app to connect with our friends, isn’t it? But don’t you feel annoyed if Discord is stuck on checking for updates?
The update bug of Discord can be solved by deleting the cache folder. You can fix it by disabling the Windows Defender and then resetting the TCP/IP parameters. You may also need to launch the administrative rights before you go for an update. Besides, using a public DNS can also fix it.
These are not the only solutions we have if you keep getting the bug on your Discord app. But before we reveal those effective solutions, let’s understand what could be the primary reasons behind this error to fix it from the root.
What Are The Primary Reasons If Discord Stuck On Checking For Updates?
Before you try to get the solutions if Discord is stuck on updates, you need to know the primary reasons behind it to resolve the issue from the root.
And in a broader spectrum, the update error in Discord typically triggers for seven main reasons.
- There is an issue or bug in the cache file of the Discord app (Both local and roaming cache).
- The Discord server itself is down or in maintenance mode.
- You are not running the Discord app with the proper administrative rights.
- Windows Defender or any other third-party antivirus restricts the app from making a secure connection with the server.
- Some of the background apps and processes are directly interfering with the Discord app.
- There are incorrect TCP/IP parameters in your network settings that block the outgoing connection.
- The proxy server installed on your internet settings fails to make a secure connection with the update server.
Besides these seven core reasons behind this error, there can be several other issues that can trigger this bug on the Discord app.
It may even happen if you are using a DNS system that fails to establish a secure connection with the Discord server.
How To Delete The Cache Of the Discord App From Your Windows Device? Quick Fix
Cache files store the frequently-used data and parameters of any software or app to ensure quick access and a better user experience.
However, this cache file alone can cause errors in a loop if some of the bugs are stored in the cache file itself. So, you need to manually delete it before trying any step.
- Step 1: Press the “Windows Key + R” buttons together to launch the “Run” dialog box on your Windows device.
- Step 2: Type “%appdata%” in the designated field and click on the “OK” button to launch it.
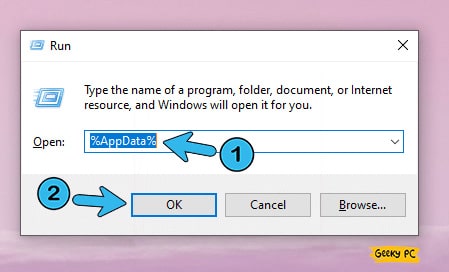
- Step 3: Once the new window appears, navigate to the “Roaming” folder.
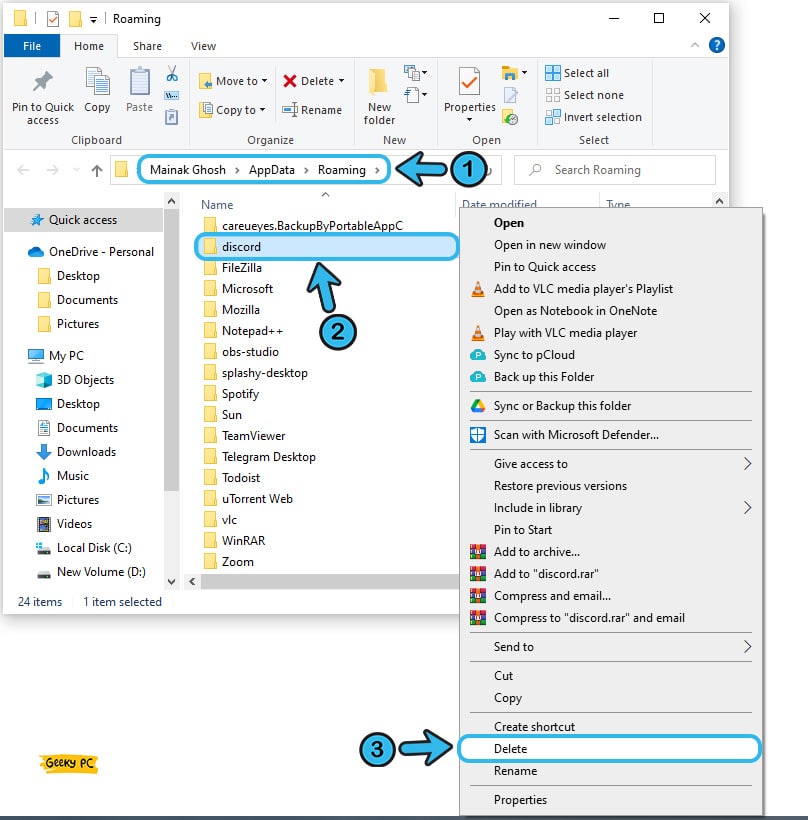
- Step 4: Now, locate the “Discord” folder and delete it.
- Step 5: Reboot your device and then follow the steps mentioned below.
Alternatively, you can also launch the “Disk Cleanup” app on your Windows device and then clean all the cache files on your system. However, you may log out from all the apps and software if you do so.
6+ Easy Fixes For The “Discord Stuck On Checking For Updates” Error
There are many ways to fix Discord stuck on checking for updates on Windows Devices. But before you try any pro methods that need advanced controls, you should execute the generic fixes first.
And in 90% of the cases, these generic and easy fixes alone are sufficient to resolve the Discord error in no time.
1. Check Discord Server’s Live Status
No website or app is foolproof against the server outage, although most big companies, such as Google and Facebook, try to ensure at least 99.999% uptime. However, even FB witnessed the 2021 Facebook outage on 4th October 2021 due to the faulty IP configuration on their DNS (Domain Name System).
So, before trying anything, you need to make sure that the Discord server is not down or it isn’t facing an outage.
If the server is down and you are trying to connect to the server multiple times, it won’t yield anything. Besides, the Discord server also goes into maintenance mode at a timely interval.

Checking the server status of Discord is no big deal. All you have to do is to visit Discordstatus.com from any of your web browsers (preferably Google Chrome) to get the live status of the server. It will show you the real-time status of the Discord server.
2. Reboot Your System With Safe Mode
As you must have already known, Windows 10 and 11 runs with several background apps to ensure a smooth computing experience for the users.
However, if Discord is stuck on starting repeatedly, it may be due to interference by those background processes. So, you need to restart your system in “Safe Mode” to eliminate the interference issue.
- Step 1: Press the “Windows Key + I” buttons together to launch the “Settings” app on your device.
- Step 2: After the new window appears, scroll down the page, and click on the “Update & Security” button.

- Step 3: Now, navigate to the left panel on the new window and click on the “Recovery” tab.
- Step 4: Navigate to the right panel, locate the “Advanced Startup” option, and click on the “Restart” button.
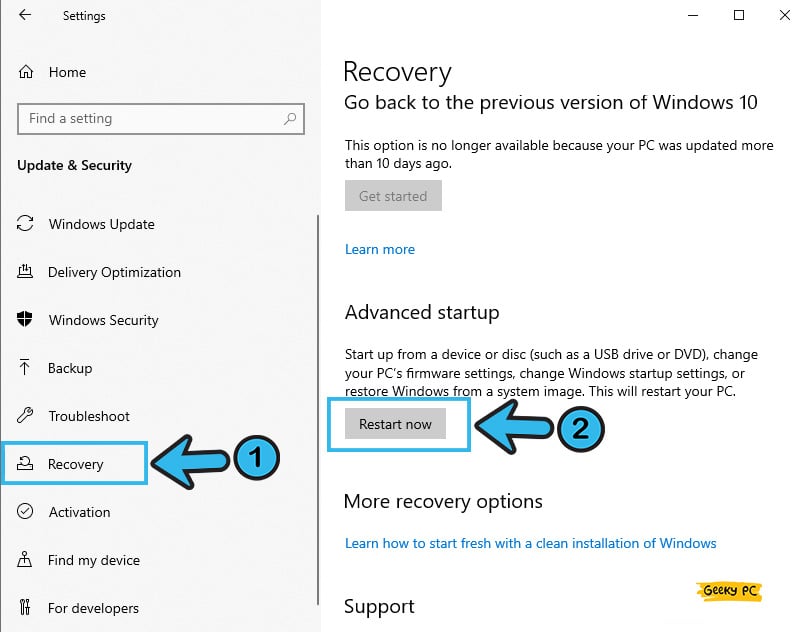
- Step 5: When you get the bootup screen during the windows restart, select the “Safe Mode” option from the preference menu.
- Step 6: Let windows fully reload and check if you are still getting the same issue on Discord.
Not just Discord there are various problems that you can encounter even while using Twitch, such as a black screen error. If you are facing any such issues with Twitch, follow our step-by-step guide to fix Twitch black screen errors effectively on Windows devices.
3. Restart Your Router/Modem
At times, Discord is stuck on checking for updates even while your computer remains in idle mode. It mainly happens due to any network-related issue on your device, such as a misconfigured router setting.
So, it is better to power cycle your modem or router to minimize the issue in the first place.
- Step 1: Locate the “Power” button, usually placed on the front or back panel of your router.
- Step 2: Long-press the “Power” button to turn off your modem or router and check whether all the indication lights have turned off.
- Step 3: Unplug the modem or router from its power source and keep it idle for at least 3 minutes.

- Step 4: Now, plug your router/modem into the power source.
- Step 5: Press the “Power” button again to switch on the device and wait until all the indication lights stop flickering and stabilize.
- Step 6: Once the network connection is fully restored on your system, open the Discord app again.
Many people have told us that they have started getting a LAN error with a yellow triangle sign once they power-cycled their router or modem, especially while using a static IP connection.
If you are also facing the same issue, follow our complete guide to fix the “Wi-Fi Keeps Disconnecting” error on Windows devices.
4. Reset TCP/IP Parameters
Power-cycling the router or modem will not sort out the problem if Discord checks for updates and then gets stuck midway.
You also need to reset the parameters of your network settings to resolve any misconfiguration. And you can do it in a few simple steps.
- Step 1: Launch the “Run” dialog box by pressing the “Windows Key + R” buttons together.
- Step 2: Type “CMD” in the “Run” field and press the “Enter” button to launch the “Command Prompt” app.
- Step 3: Once you get the black CMD window, type the following commands and hit the “Enter” button after each line: “ipconfig /release,” “ipconfig /flushdns,” “ipconfig /renew,” and “ipconfig settings.”
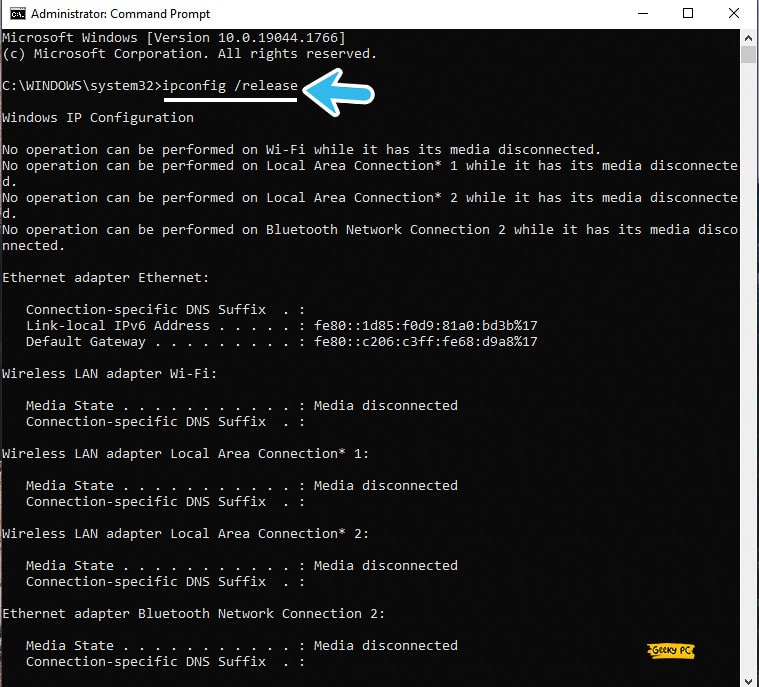
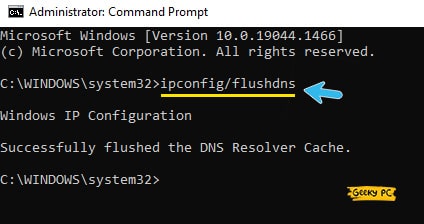
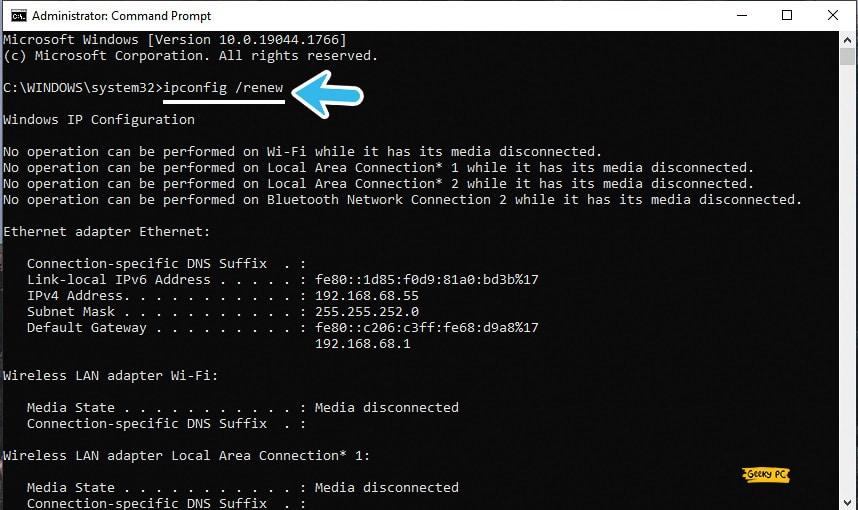
- Step 4: After executing the commands, type the following parameters in exact order and hit the “Enter” button after each command line “nbtstat –r,” “netsh int ip reset,” “netsh winsock reset,” “netsh winsock reset catalog,” and “netsh int ipv4 reset reset.log”.
- Step 5: Once the “TCP/IP” connection is fully reset, type “Exit” and hit the enter button to close the “Command Prompt” app.
Some of our users have complained that they are getting an unresponsive taskbar once they reset their TCP/IP parameters on their devices.
If you are also facing similar issues on your system, just follow our comprehensive guide to fix the “Start button not working” error in Windows 10/11 devices.
5. Reset Your Ethernet Adapter
Not just Discord, but several issues can trigger in several sites and apps if you have a faulty network adapter setting on your device.
So, it is better to reset the ethernet adapter settings completely to resolve this issue. And in most cases, all the network-related issues will be solved with these steps.
- Step 1: Launch the “Settings” app first by pressing the “Windows Key + I” buttons together on your device.
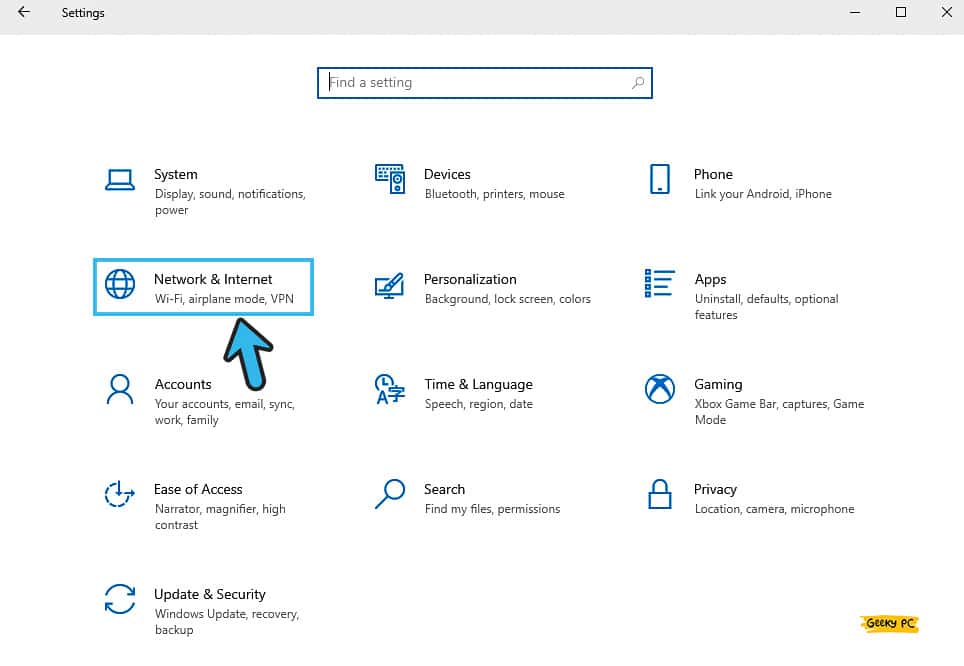
- Step 2: Once you get a new window, click on the “Network & Internet” option.
- Step 3: Now, navigate to the left panel and click on the “Status” option to check the current status of your network connection.
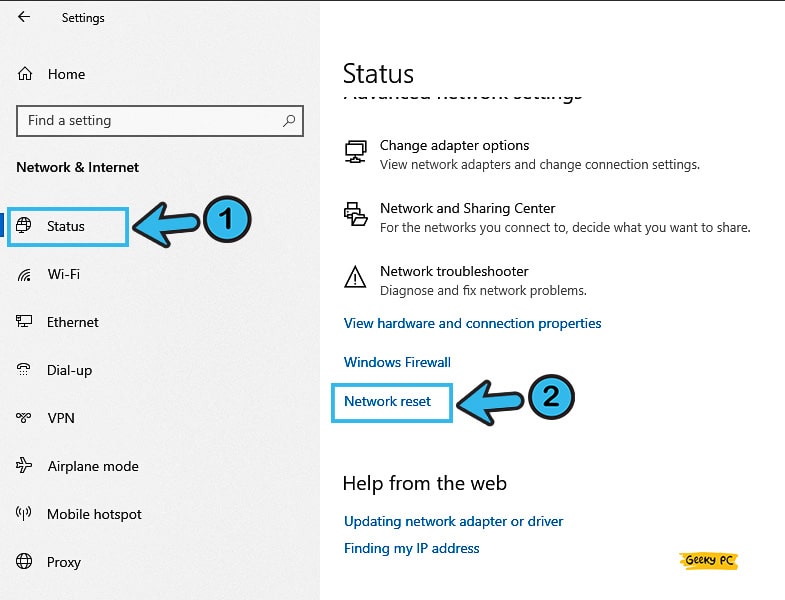
- Step 4: Navigate to the right panel and then click on the “Network Reset” option.
- Step 5: Once you get a new prompt menu, click on the “Reset Now” button.
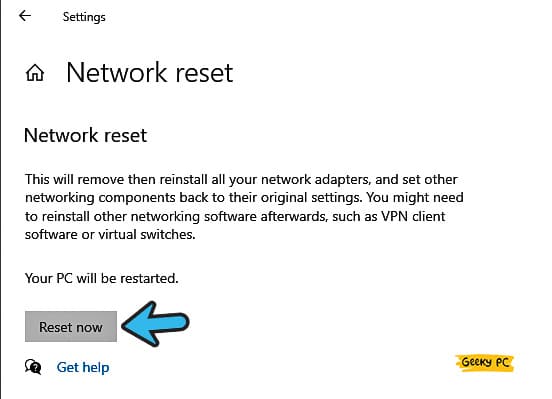
- Step 6: Wait until Windows automatically reset your network adapter and let it stabilize.
- Step 7: Now, reboot your system, open the Discord app, and check whether you are still getting the same issue.
Many of our existing users have started getting an undefined network error after resetting their ethernet adapter.
6. Temporarily Disable The Windows Firewall
There might be a faulty configuration of your firewall setting if Discord is stuck checking for updates. So, you need to tweak your firewall settings to eliminate this issue.
And to do that, you can either disable the firewall completely or can tweak the firewall settings to eliminate the error from your device.
- Step 1: Click on the “Magnifying Glass” icon located at the bottom-left corner of your taskbar.
- Step 2: Type “Control Panel” in the designated search field and click on the very first result that appears.
- Step 3: Once the “Control Panel” window appears, navigate to the “View by:” option on the top-right corner of the page, and select the “Large Icon” option from the drop-down menu.
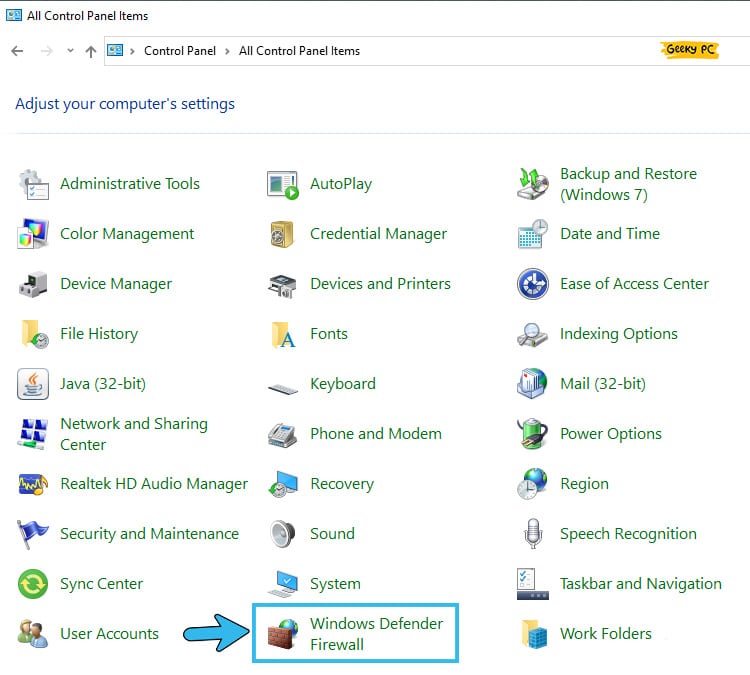
- Step 4: Now, scroll down and click on the “Windows Defender Firewall” option.
- Step 5: Navigate to the left panel on the new window and click on the “Turn Windows Defender Firewall on or off” option.
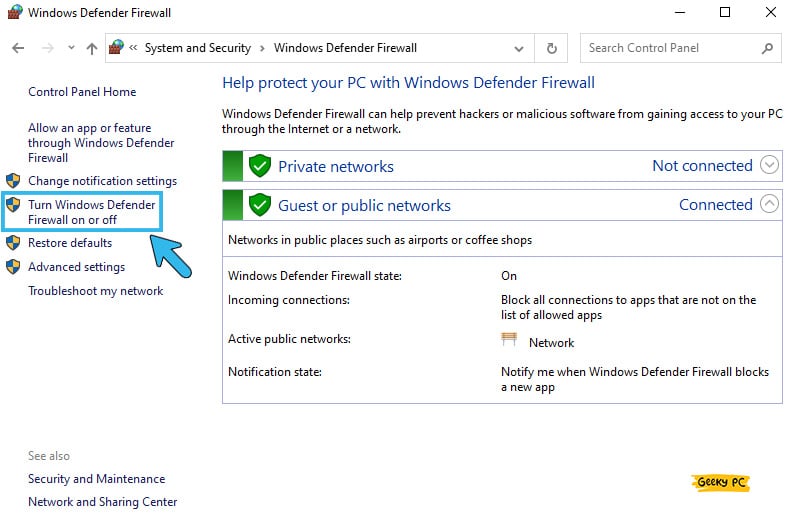
- Step 6: Click on the “Turn off Windows Firewall” option and then on the “OK” button to save the settings.
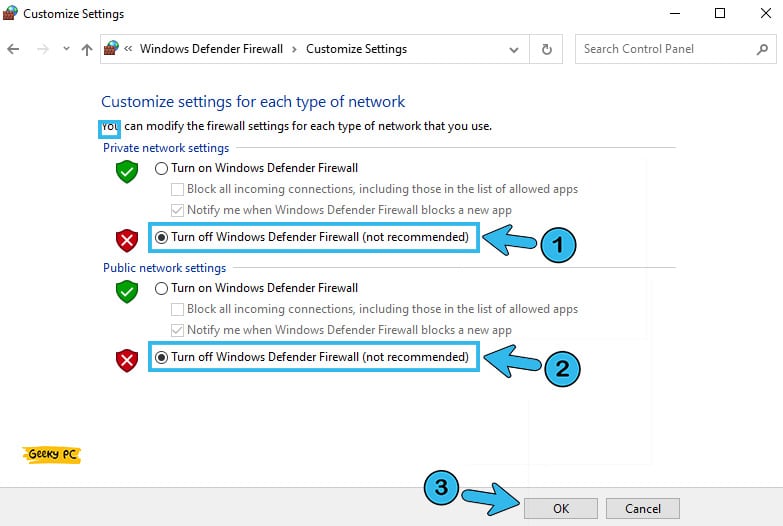
- Step 7: Now, reboot your device and check whether you are still getting the same Discord error.
A few of our users have started getting an error code 0x0003 on their devices, especially while using an Nvidia graphics card.
6+ Advanced Fixes If Discord Is Stuck On Checking For Updates
If Discord is still stuck on checking for updates even after executing all the generic fixes we have mentioned above, there is no other way than to resort to more advanced fixes.
However, you need to perform these steps carefully and only after an expert’s supervision.
7. Disable The Windows Defender Antivirus
There is no doubt to anyone that the Windows Defender antivirus that comes preinstalled with the latest generation of Windows 10 and 11 is one of the most effective security solutions in the tech market.
However, this tool can directly interfere with the Discord app. So, you need to disable Windows Defender temporarily.
- Step 1: To launch the “Settings” app on your Windows device, press the “Windows Key + I” buttons together.
- Step 2: Once the new window appears, scroll down, and click on the “Update & Security” tab.
- Step 3: Navigate to the left panel and select the “Windows Security” option.
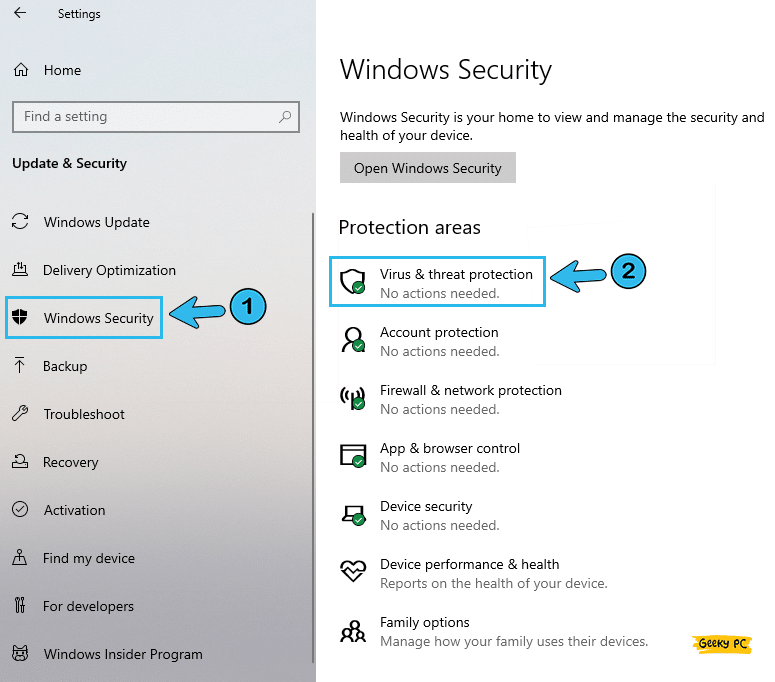
- Step 4: Navigate to the right panel and select the “Virus & threat protection” option.
- Step 5: After a new window appears, click on the “Virus & threat protection settings” button.
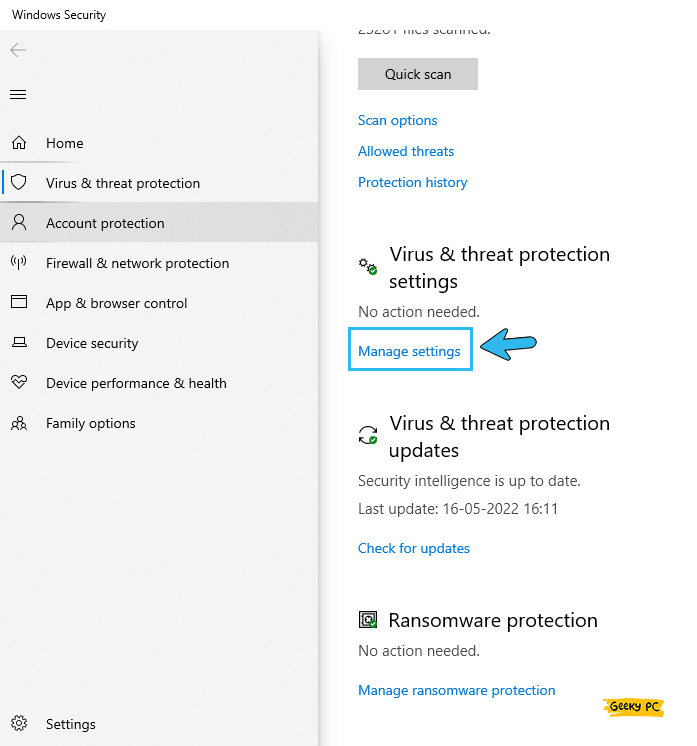
- Step 6: Now, navigate to the toggle button beside the “Real-time protection” option and click it to disable the protection.
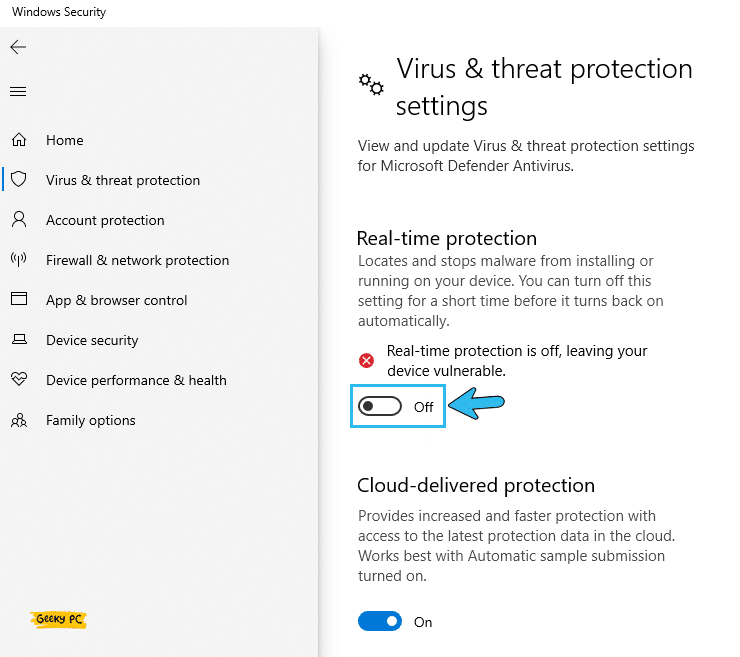
- Step 7: Click the “OK” button and exit from the “Settings” app.
Some of our users have started getting a group policy error on their devices once they have disabled the Windows Defender antivirus, especially while using their systems under network administrators.
If you are also getting the same error on your system, follow our step-by-step guide to resolve the “This program is blocked by group policy” error in Windows devices.
8. Disable Proxy Server In LAN Settings
Proxy servers are great for bypassing the network protocol of your ISP. And many people these days use proxies to avoid geolocation restrictions and also to safeguard their identities.
But, if Discord is stuck on checking for updates, it may be due to the proxy server. So, you may need to manually disable it.
- Step 1: To launch the “Run” dialog box, press the “Windows Key + R” buttons together.
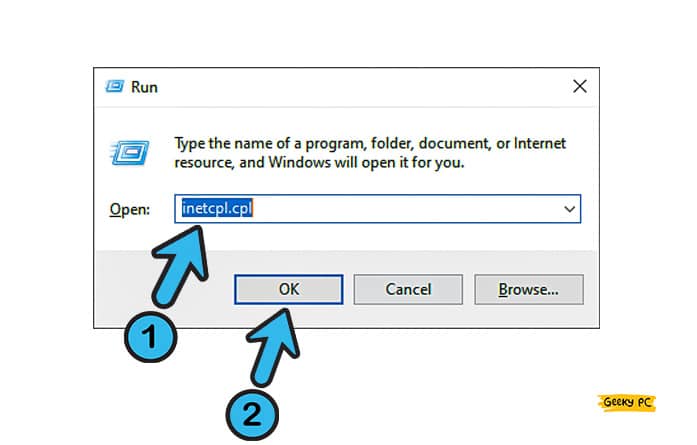
- Step 2: Type “inetcpl.cpl” in the designated field and hit the “Enter” button to launch the app.
- Step 3: Once the “Internet Properties” window launches, navigate to the header menu and select the “Connections” tab.
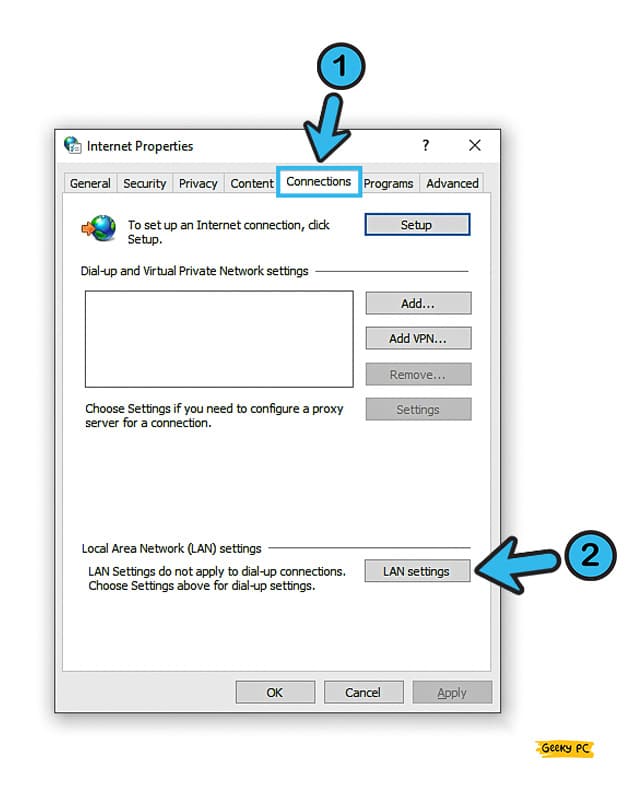
- Step 4: Now, navigate to the bottom-right corner of the window and select the “LAN Settings” option.
- Step 5: Uncheck the box beside the “Use a proxy server for your LAN (These settings will not apply to dial-up or VPN connections)” option.
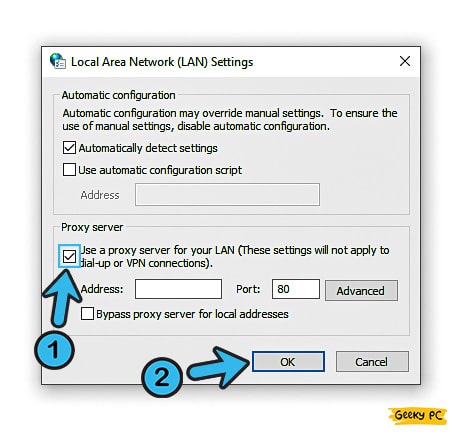
- Step 6: Now, click the “OK” button to save the settings and exit the app.
If you are worried about bypassing the ISP protocols after disabling the proxy servers, you can still do it by using a VPN service on your device.
But yes, you need to configure the internet connection properly to use that third-party VPN tool. You can also tweak the VPN through its own dashboard.
9. Run Discord With Administrative Privilege
Many times, most of the functionalities will not run properly if you don’t launch an app without administrative privilege. And it can also happen with the Discord app too.
So, you need to launch the app with proper administrative privileges to get a smooth user experience.
- Step 1: Press the “Windows Key + S” buttons together to launch the “Search” option on Windows devices.
- Step 2: Type “Discord” in the designated field and let the result appears.
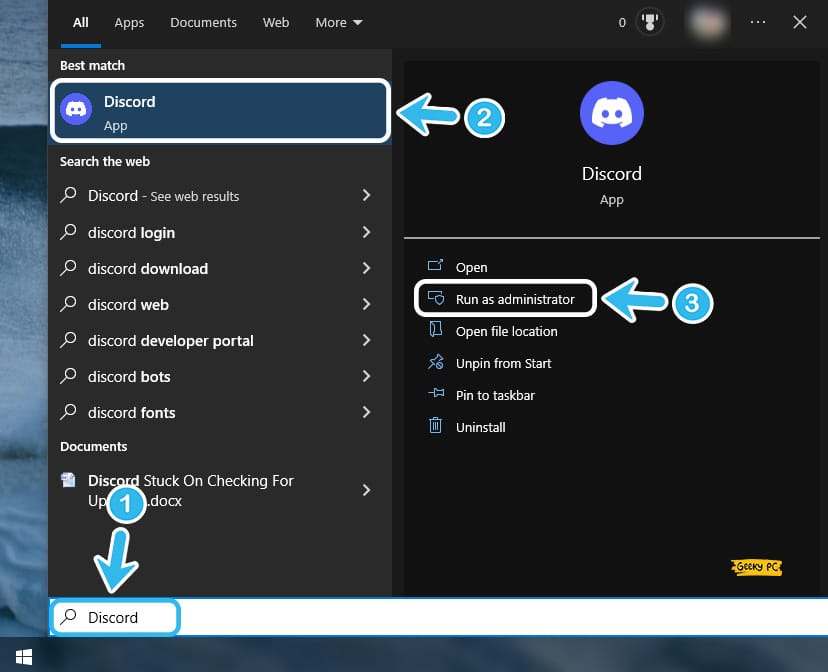
- Step 3: Now, right-click on the very first result that appears to fetch the contextual menu.
- Step 4: Select the “Run as administrator” option from the menu to launch the app.
- Step 5: If that doesn’t work, press the “Windows Key + R” buttons together to launch the “Run” dialog box.
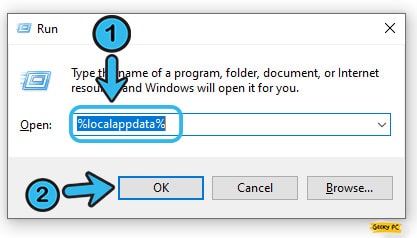
- Step 6: Type the “%localappdata%” command in the designated field and click on the “OK” button.
- Step 7: Once a new window appears, navigate to the “Discord” folder.
- Step 8: Locate the “Update.exe” file and right-click on it to fetch the contextual menu.
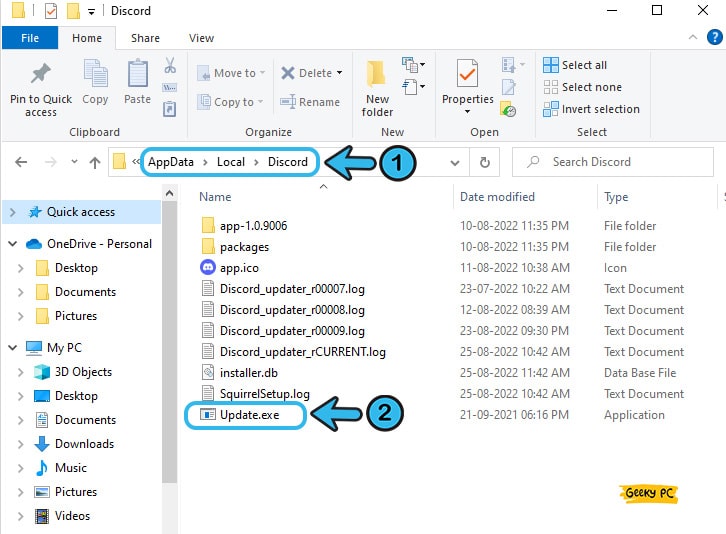
- Step 9: Now, click on the “Run as administrator” option to launch the app.
Many people faced the issue when the Discord app stopped opening when they tried it with administrative privilege. If you are facing the same issue on your device as well, just follow our comprehensive guide to fixing the “Discord app not opening” error on Windows devices.
10. Uninstall And Reinstall The Discord App
We have often seen Discord checking for updates on Mac and then getting stuck midway. It may happen due to an error in the installation file or maybe a mismatched update patch.
So, you need to manually uninstall the “Discord” app from your system and reinstall it again.
- Step 1: Press the “Windows Key + R” buttons together to launch the “Run” dialog box on your device.
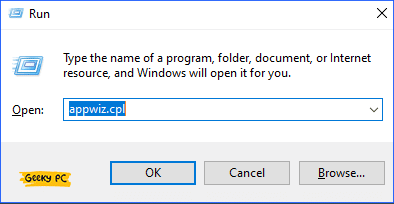
- Step 2: Type “appwiz.cpl” in the designated field and click on the “OK” button to launch it.
- Step 3: Now, navigate to the “Discord” app and right-click on it to fetch the contextual menu.
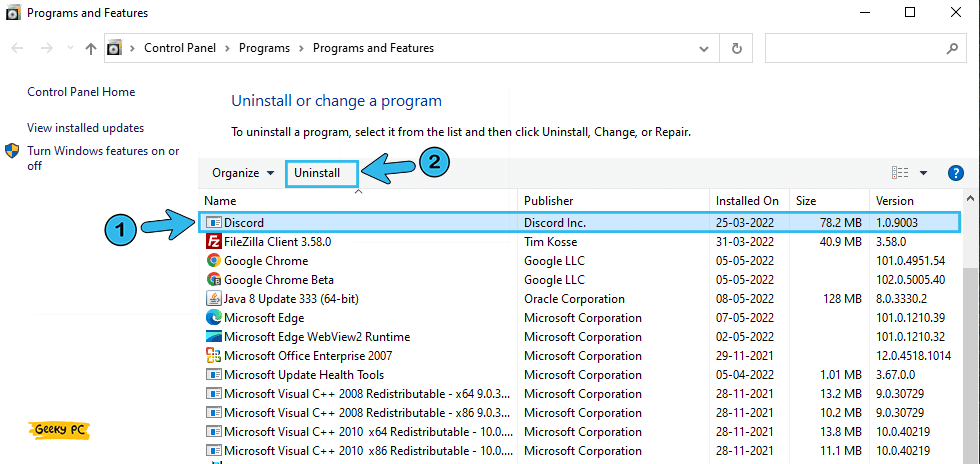
- Step 4: Click on the “Uninstall” button and wait till the app fully uninstalls from your device.
- Step 5: Exit from the app and press the “Windows Key + R” button again to launch the “Run” dialog box.
- Step 6: Type “%appdata%” in the designated field and click on the “OK” button to launch it.
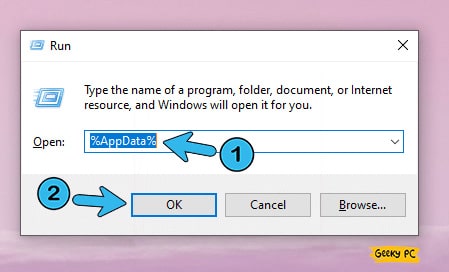
- Step 7: Once you get a new window, locate the “Discord” folder, and delete the entire folder.
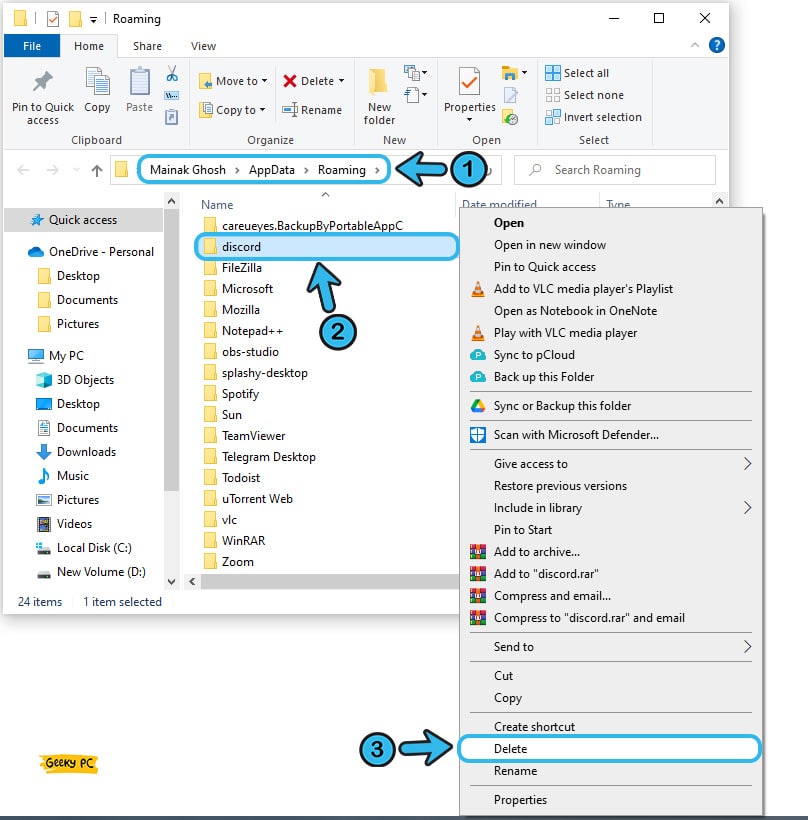
- Step 8: Fetch the “Run” dialog box again, type “%localappdata%” in the designated field, and click the “OK” button.
- Step 9: After a new window appears, locate the “Discord” folder, and delete it.
- Step 10: Reboot your device and open any web browser on your system (preferably Google Chrome).
- Step 11: Now, go to the Official Discord website and install the compatible version.
A few of our users have reported that they are getting an unresponsive taskbar once they have uninstalled the Discord app and then tried to reinstall it again.
11. Use Google DNS
In most computers, users either use an automatic DNS system or a DNS provided by their ISP. However, if Discord is stuck on checking for updates, it may be due to an error in your DNS system.
And to fix it, you need to use Google DNS or any other public DNS systems, which is much more reliable.
- Step 1: Press the “Windows Key + S” buttons together to launch the “Search” field in the Windows device.
- Step 2: Type “Settings” in the designated search field and click on the very first result that appears.
- Step 3: Once the new window appears, click on the “Network and Internet” option to launch it.
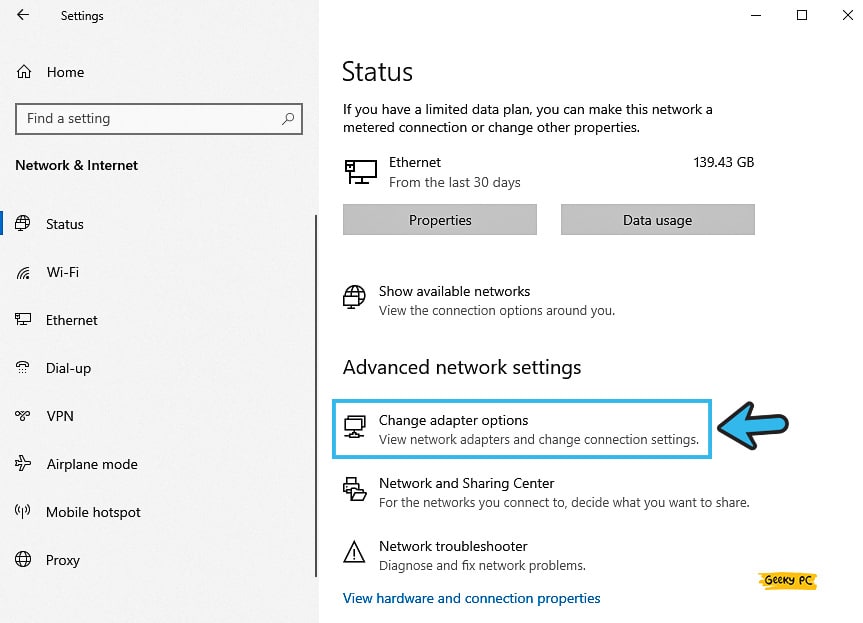
- Step 4: After you get a new page, navigate to the right panel, locate the “Advanced network settings” option, and click on the “Change adapter options” button.
- Step 5: Right-click on the “Ethernet” icon on the new page and then click on the “Properties” option from the contextual menu.
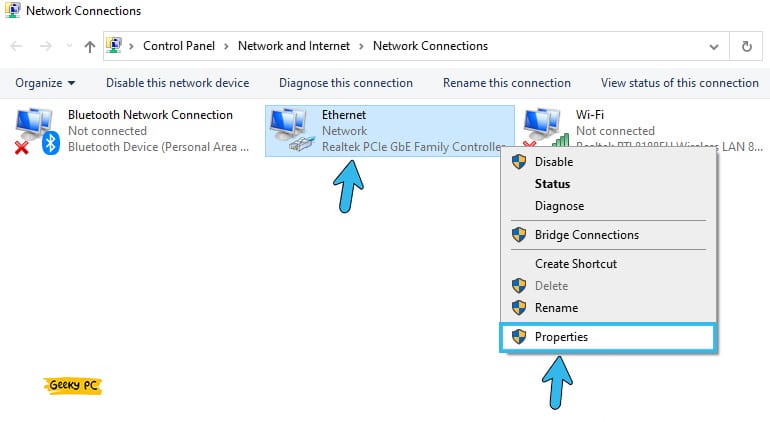
- Step 6: Click on the “Internet Protocol Version 4 (TCP/IPv4)” option and further click on the “Properties” tab.
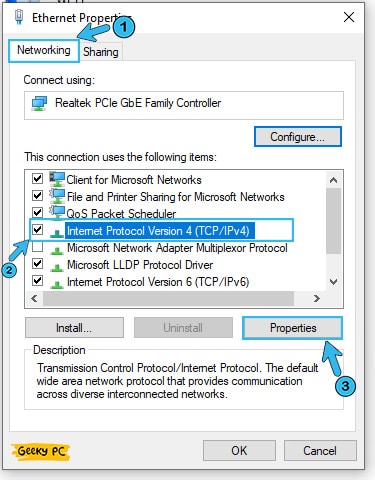
- Step 7: Once the “Properties” menu appears, click on the “Use the following DNS server addresses” option.
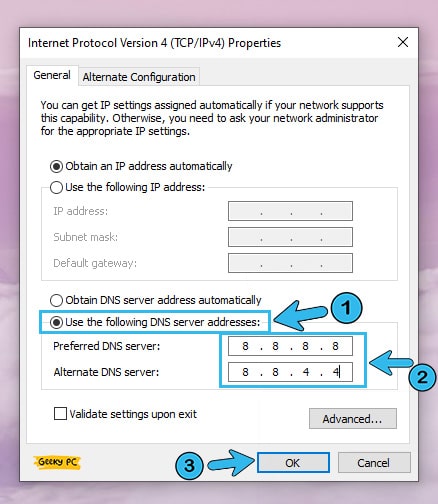
- Step 8: Now, type the following parameters: “Preferred DNS server: 8.8.8.8” and “Alternate DNS server: 8.8.4.4” (For Google DNS) or “Preferred DNS server: 1.1.1.1” (For Cloudflare DNS).
- Step 9: Click on the “OK” button to save the settings and exit from the page.
Many people have reported to us that their mic is not working on the Discord app once they have started using the Google DNS, especially while using a static IP connection.
If you are also facing the same problem on your device, follow our comprehensive guide to fixing the “Discord mic is not working” error in Windows systems.
12. Install The Discord PTB App
If, even after trying all the fixes we have mentioned above, Discord is stuck on downloading updates repeatedly; the problem may be on the app itself. It may also happen that the particular app version is not supported by your Windows device. However, you can install the Discord PTB (Public Test Beta) app on your device to fix it.
- Step 1: Open any of your web browsers on your device (preferably Google Chrome or Mozilla Firefox).
- Step 2: Now, go to the official site of the Discord PTB
- Step 3: Click on the “Download” button and wait till the launcher file downloads on your device.
- Step 4: Navigate to your “Downloads” folder and double-click on the installation file.
- Step 5: Once the Discord PTB app is installed on your device, you’ll get a “Discord PTB” icon on your home screen.
- Step 6: Now right-click on the icon and click on the “Run as administrator” option to launch the app.
Some of our users have complained that they can’t hear anyone on Discord after they have installed the PTB app on their devices.
If you are also facing the same issue on your system, follow our step-by-step guide to fix the “can hear anyone on Discord” error on Windows devices.
How To Contact Discord Support If None Of The Above Methods Are Working?
If your Discord is stuck on checking for updates even after trying all the methods, there may be a problem with the app or any error lines in the app.
And if the Discord PTB app is also not installed on your device, there is no other way than to contact the support of the Discord app to get the fix from their side.
However, you can now contact support with a few simple steps. You can go to the official Support Page of Discord and submit a ticket related to the specific issue you are facing. If you are a Twitter user, you can also tweet your concern to the official @Discord handle.
Conclusion
It is absolutely safe to try the generic fixes we have mentioned above without any supervision. And in most cases, these generic fixes alone are sufficient to fix the update issue on your device.
However, if you need to resort to the advanced fixes, you must create a new “System Restore Point” beforehand to roll back if any unforeseen circumstances happen.
So, these are all the possible solutions we have if Discord is stuck checking for updates on Windows and Mac devices. If you think we have missed any effective solution to resolve this issue, don’t forget to drop your suggestion and feedback in the comment box.
FAQs
Q. Why is Discord stuck on checking for updates on Mac?
If you are getting update issues on Discord on your Mac device, first check if the Discord is running or not. You can also alternatively delete the “Cache” file under the “Library” path. Besides, you can also just uninstall the app on your device and proceed with a fresh installation.
Q. How do I fix Discord stuck on startup?
Open any of your web browsers and go to the Discord website. Now, log in to the website using the credentials that you use on the app. Once you are successfully logged in, open the Discord app on your device and check if that is now running or not. If it is running, close the web browser.
Q. How do I fix the Discord update failed loop?
First, you need to launch the app with administrative privilege and then try to update it. You can also rename the “Update.exe” file and then double-click on it to initiate the update operation. If nothing is working, you need to disable your Windows Defender antivirus and then try to get the update patch.
Q. Can I delete the Discord cache?
You can delete the cache of the Discord app by navigating to the local cache directory and then deleting the cache related to the app. And it works on both Windows and Mac devices. And in Android devices, you can delete the cache from the Settings app.
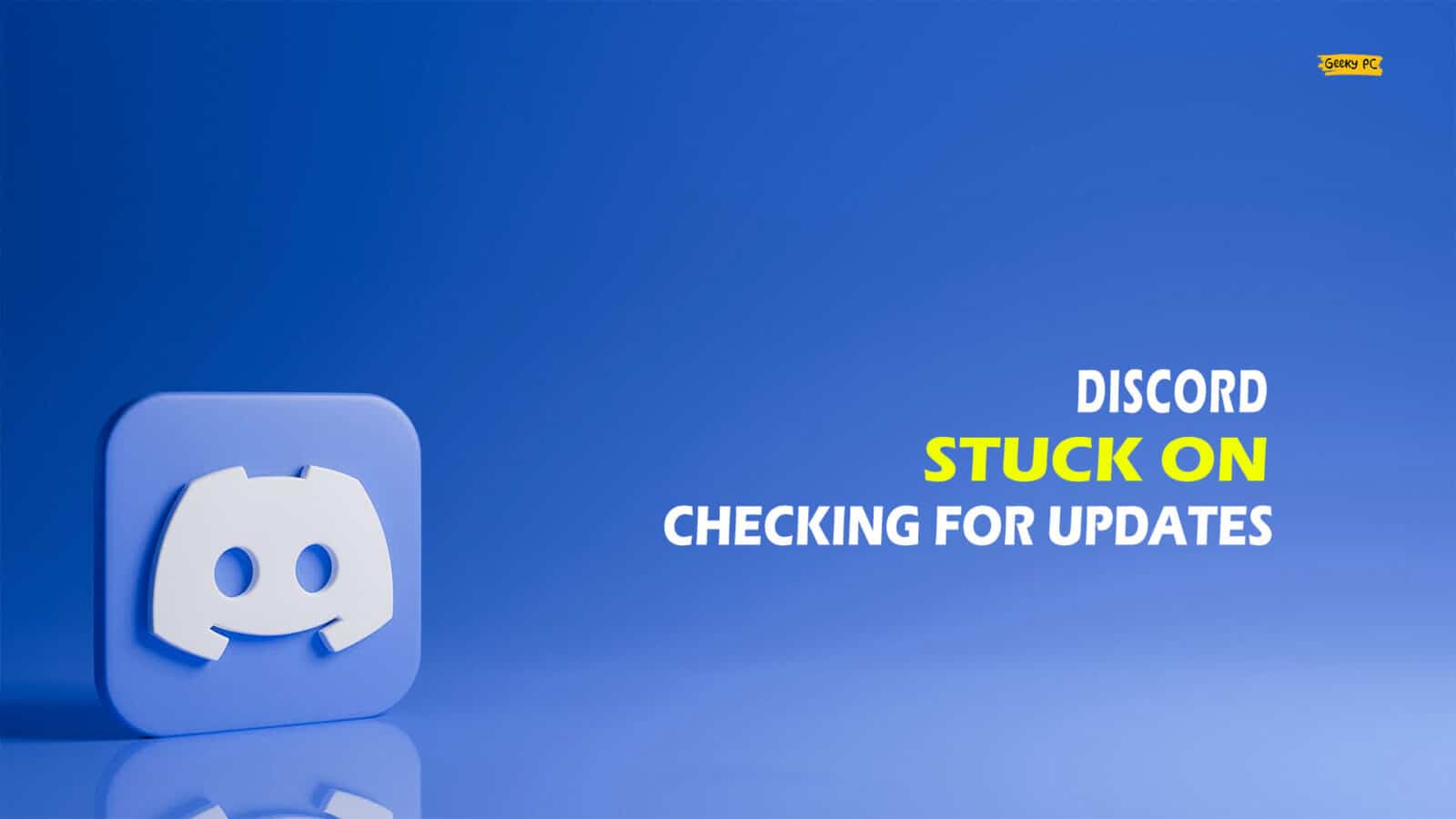




Leave a Reply
View Comments