We all know the fact that the development of windows gave a new look to computers. I am sure if there were no windows, we would never be able to use our PCs so efficiently. Microsoft is also doing a great job by making its product better and better.
The main purpose of so many updates is to optimize windows for computers. Also, to make their product more user-friendly day by day. I am sure you are reading this article because of “Service Host Delivery Optimization.”
If you are facing such an issue, don’t worry at all. You are going to find all the answers to your questions. Microsoft Service Host Delivery Optimization can be annoying if it costs you your internet. In this article, I will try to explain what is Service Host Delivery Optimization and how to disable it.
What is Service Host Delivery Optimization?
Service Host Delivery Optimization is basically a client update service that uses both local and non-local devices with the help of the internet. The aim of Service Host Delivery Optimization is to deliver windows updates.
How to solve service host delivery optimization issues?
There are many ways to prevent Service Host Delivery Optimization from bothering your PC. This article will explain a few ways through which you can get rid of low performance and High disk CPU usage.
Method 1- Turning Off updates from multiple places
Because Microsoft updates connect many devices for quicker update download, it can cost you high disk usage. We can avoid this by going for the regular update method. To switch to the regular update method, you will have to turn off updates from multiple places.
Follow the steps below:
- Press the Windows Key along with “S” on the keyboard. It will take you to the Search Bar.
- Type “Windows Update” Settings in the search bar.
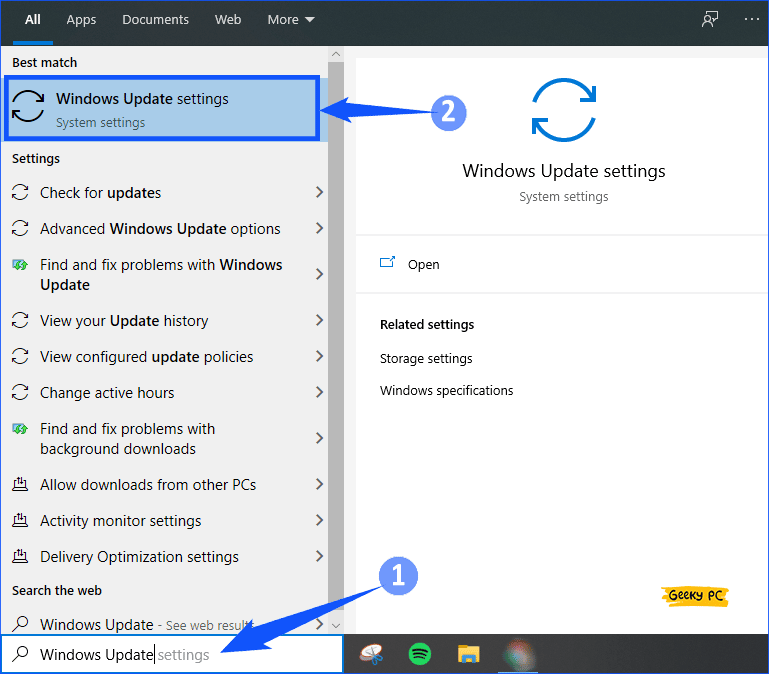
- Once you have reached the update settings, locate Advanced Options.
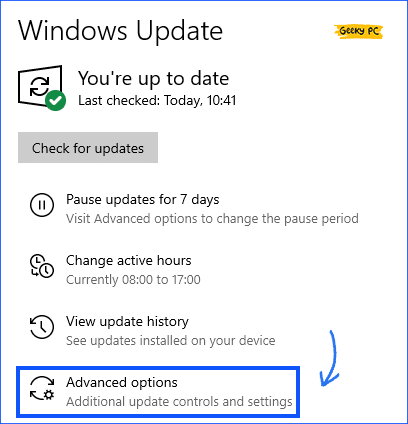
- The advanced options will give you some choices, like notify to schedule a restart, etc.
- There will also be an option “Pause Updates“
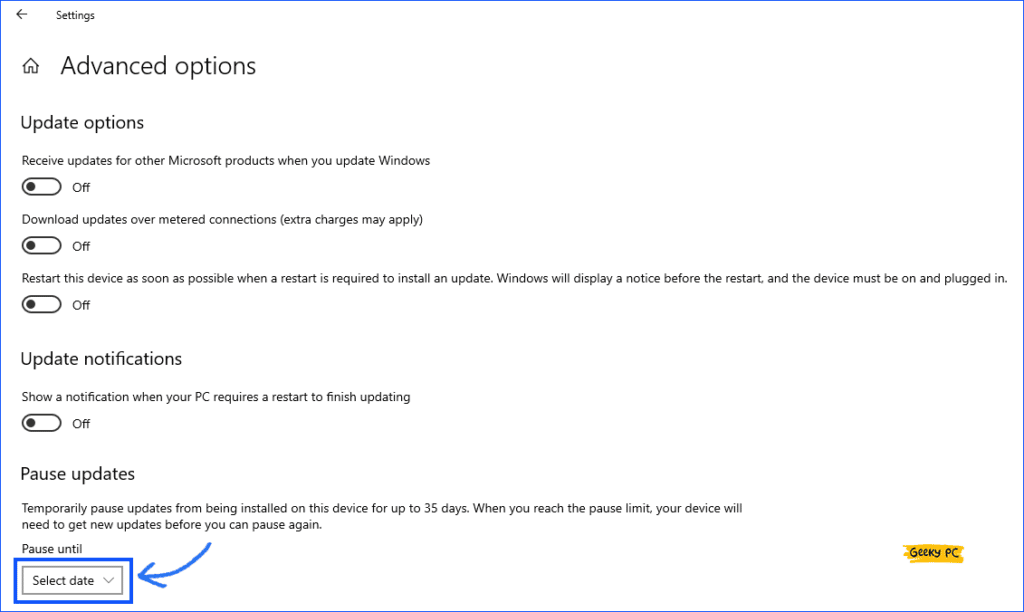
- In there, you can pause your updates for 35 days. By clicking on the dropdown menu and scrolling down to the last, and selecting the last date which is showing on your system.
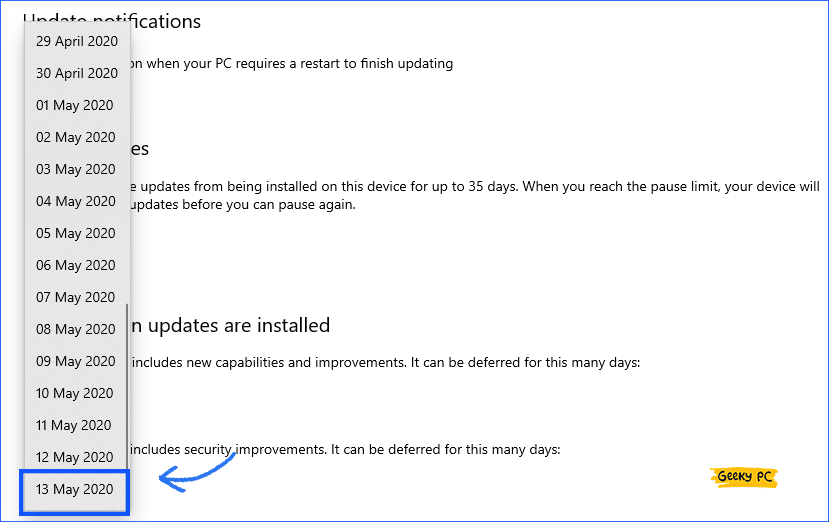
This might help some of you to keep an update paused for a few days. If you want to extend, just open it after a few days and keep increasing it.
Also Read:- 8 Best Solutions to Fix Twitch 2000 Network Error
If it doesn’t work, keep reading the article. The next method will describe getting rid of Service Host Delivery Optimization in another way.
Method 2- Editing the Group policy:
This method may be a little bit risky **spoiler alert**. If you change some of the policies without knowing about them, you can harm your PC. I highly recommend changing the policies mentioned here only. Avoid playing with anything else because we don’t want to ruin our PC today.
If you are wondering why we are changing group policies, then let me explain. We are going to switch the delivery optimization with something else. We will also limit bandwidth which will help in controlling internet usage.
Follow the steps below:
- go to “run“
- Type the command “gpedit.msc” (group edit)
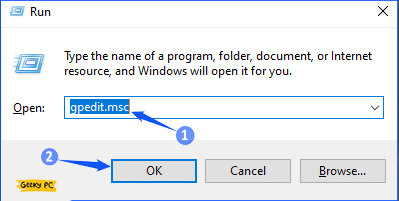
- This command will take you to a window with group policies.
- inside the group, policies click on “Computer Configuration“.
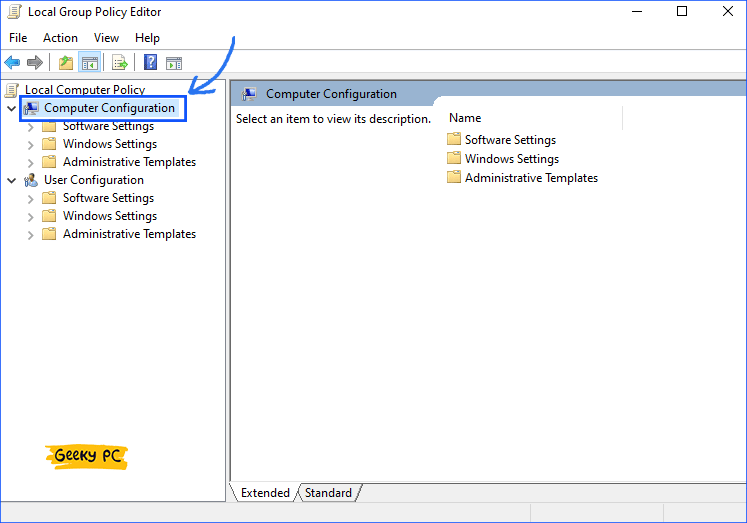
- After computer configuration and click on “Administrative templates“.
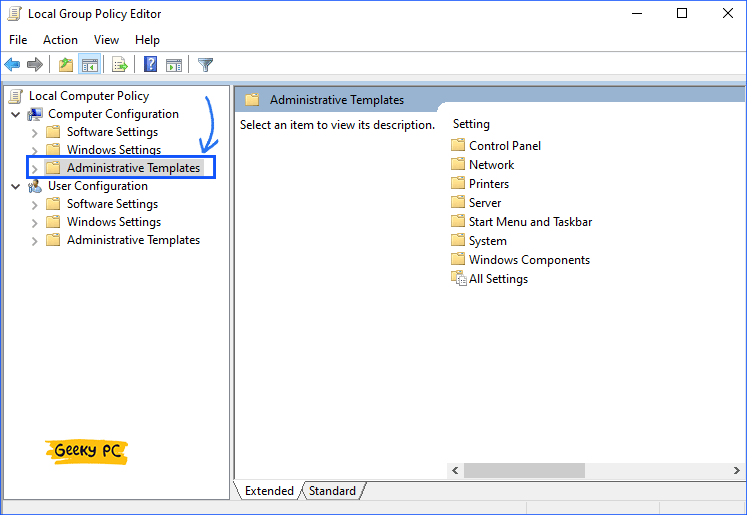
- Then Open “Windows Components“.
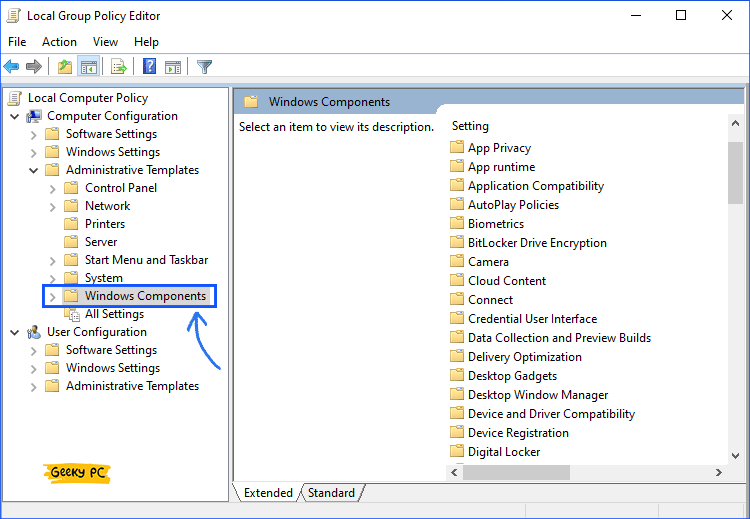
- Inside windows components, make your way to “Delivery Optimization“.
- Find the “Download Mode” option in the policies and open its properties Bu double-clicking on it.
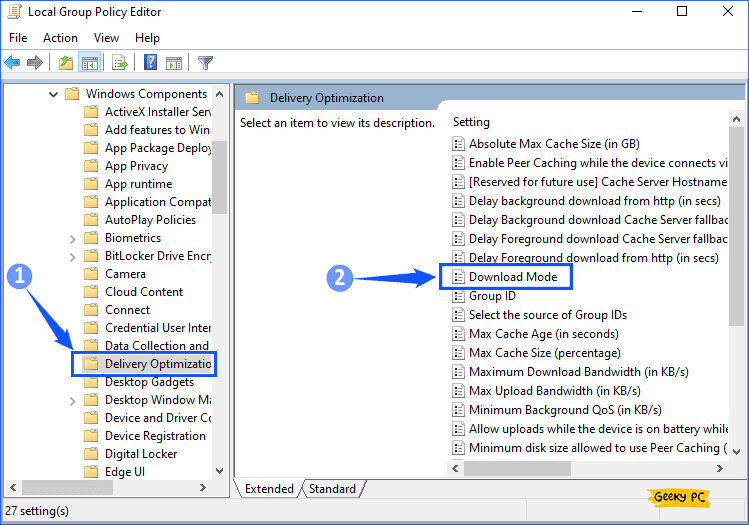
- Inside Download Mode, “Enable” the policy and make your way to a drop-down menu. Click on that menu and select “Download Mode” to “Bypass“.
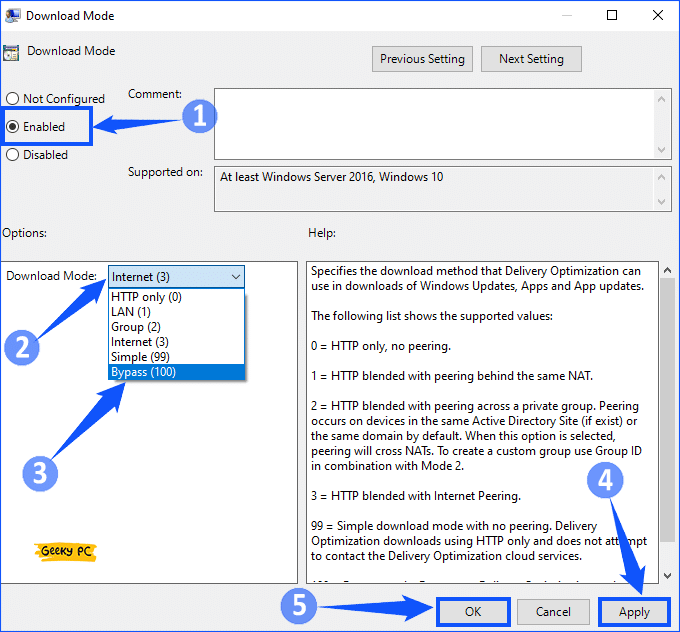
We are almost done. Now go to computer configuration and then administrative templates. Switch to Network and then background intelligent transfer service. It allows you to limit the bandwidth and speed with respect to your connection.
Also Read:- Top 6 Best Ways to Fix Steam Error Code 105
Limit the speed to 10kb and reboot your PC. This will turn off your service host delivery optimization. As a result, you will not get any problems related to the internet and disk usage. There are also other methods to follow if this one is not working for you.
Method 3- Disabling Automatic Updates of the in-store Application
The windows store is no doubt a great source of software and apps. It has some great features, which include virus-free apps and keeping them up to date. Wait, did I say keeping them up to date is a great feature? well! pardon me, but for some users, it could be a real pain. Especially those buddies who have a slow internet connection.
The windows store does its job perfectly like a hitman. It updates the apps in the background whenever there is an update released. It does not even ask the user to update certain apps.
This is a good thing, but the side effects are it will slow down your internet as it drains download speed. Also, you might end up with storage issues. So I am sure you have an idea of what I am talking about. The Windows store updates could be a partner in making troubles for your PC.
Don’t worry; there is a piece of good news for you. I have covered how to turn off these unwanted updates in this article. I will try my best to share the best of my knowledge and help you solve your problems. You can check out my other articles, too (just in case you are interested).
Also Read:- 5 Best Ways to Fix This Program is Blocked by Group Policy Error
Alright, let me tell you how to turn off the windows store updates properly. Please follow the guidelines to the letter as follow:
Steps to disable the Windows store updates
- Go to the windows search bar and type “Store” in it.
- This will save you time and take you to the windows store.
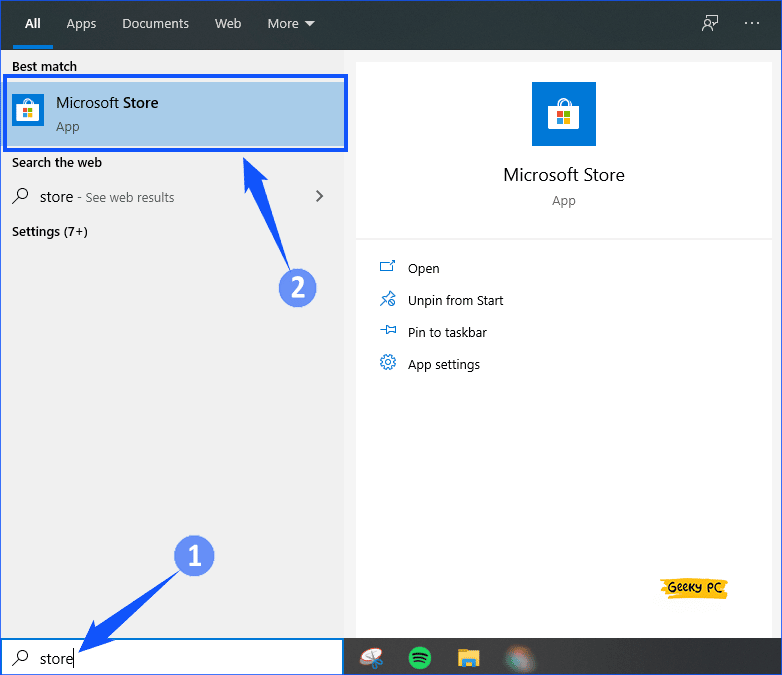
- After opening the Microsoft store, click on the three-dot in the top right corner. A drop-down menu will open up, and in there, you need to click on “Settings“.
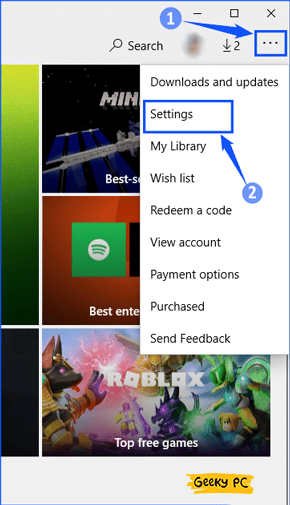
- Once you have successfully made your way to the settings, find updated apps automatically.
- Ok, now you found the “Update Apps Automatically” the next step is to turn it off by tapping on the Toggle button.
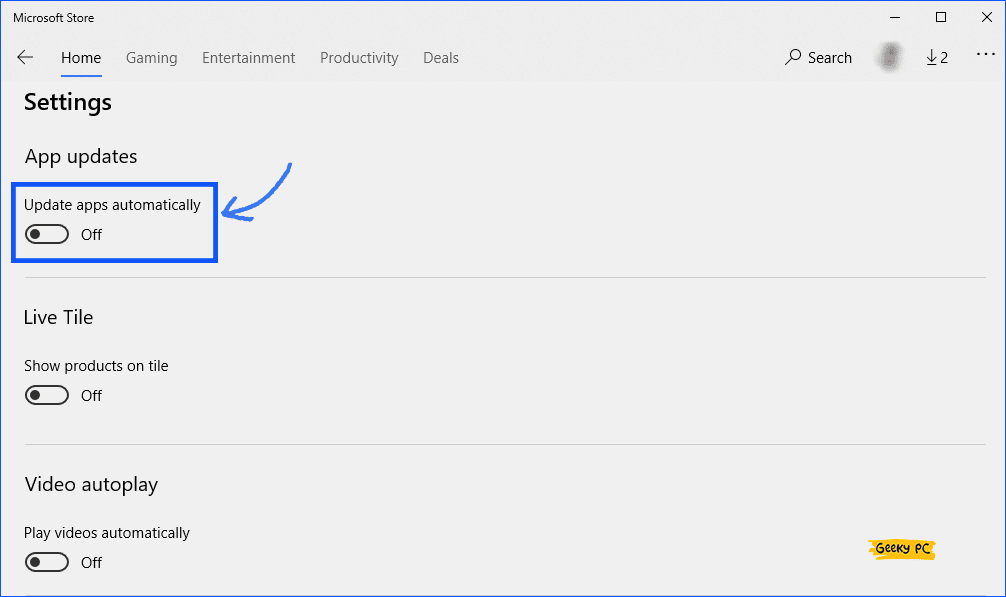
After successfully executing all the steps, you will turn off your auto-updates. This you to save your storage as well as internet speed.
Method 4- Giving it a cleaner Boot
If you tried all the methods and you are still in trouble, then you will have to ask the SWAT team to solve it. Yeah! If regular cops can’t handle it, then SWAT might teach these problems a lesson. Wait! By SWAT team, I mean rebooting your system. I was not talking about the REAL SWAT TEAM.
Ok! so I assumed that the above methods didn’t help you get rid of the problem. Also, you are still facing high storage and Internet Issues. Then there is another option in my mind. We will try to give our system a clean boot and see if it works or not.
Wait a minute! you might be thinking, why are we booting our system? Please allow me to explain that by clean booting our system, we will see only a few drivers and programs running. Only those apps and drivers will be on allowed which are on duty; the rest will be blocked.
Also Read:- Best solutions for Twitch 5000 Content Not Available Error
Now we will check the usage. If it is perfect, then we will allow some more apps to run and check the usage. We will keep doing it and restarting our system until we find the one causing all the trouble.
This will allow us to diagnose the real culprit and block it from our Disney princess (sorry, I am talking about our PC).
BUT HOW?
Hold on! I am going to tell you the exact method by which you can block and unblock apps. All you have to do is to follow the guidelines step by step and make sure you follow the instructions carefully.
- Go to “RUN” by typing run in the windows search bar.
- type “MSConfig” in the run dialogue box and hit ok.
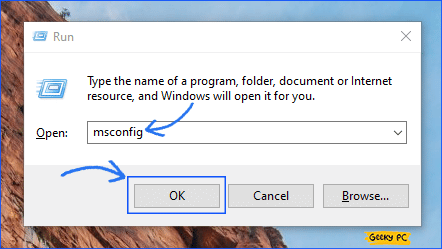
- A window appears called “system configuration”.
- Select “Selective startup,” then only uncheck “Load startup items” and keep “Load system services” checked.
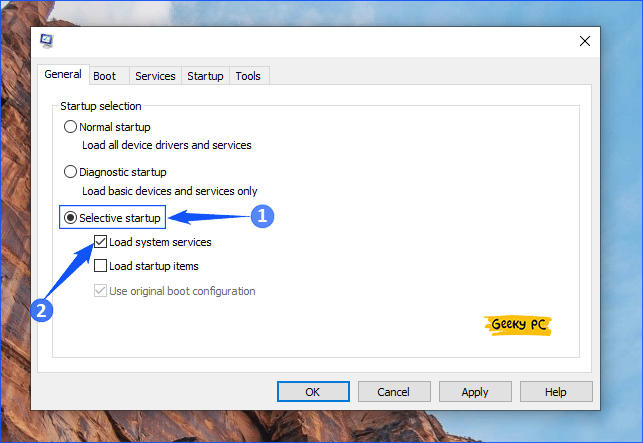
- Switch to the “Services” tab and find the line “Hide all Microsoft services“
- This will make sure only third-party services are running in front of you. By doing this, we can safely disable and enable services that are not necessary.
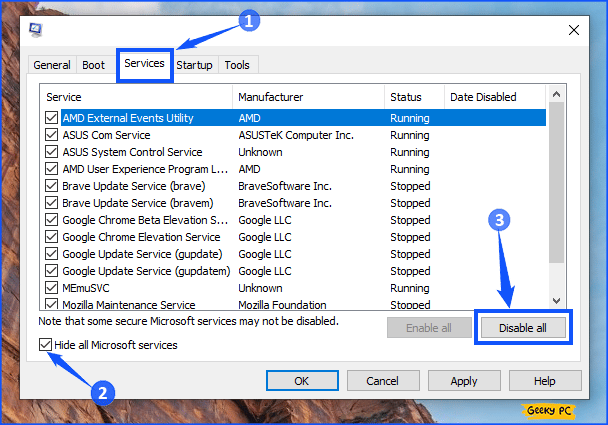
- Now click on “Disable all,” and you will see that all the third-party services, like Utorrent and adobe service updates, etc., will be disabled.
- Switch to the “Startup” tab and click on “Open Task Manager“. Now you will find some services running like a steam client (if you have steam installed) etc. Disable them all one by one.
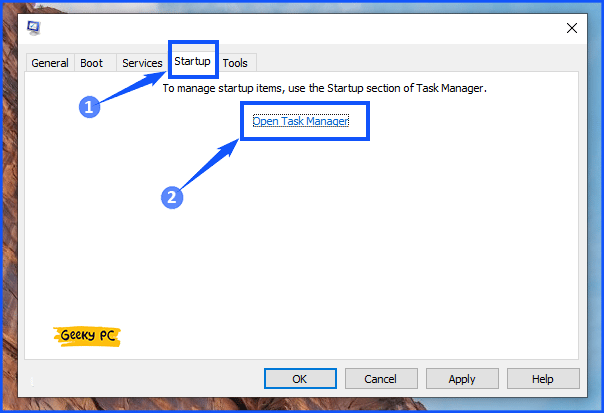
- After clicking on “Apply” > “OK,”. Once you have executed every step successfully, then restart your computer and check the usage.
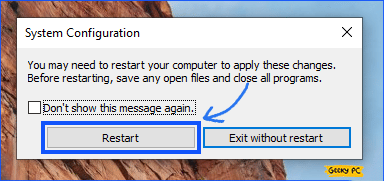
If it is gone, then it surely means that there was a third-party app that was causing all the trouble.
Don’t Forget to Check:- Fix Discord Mic Not Working with 10 Steps
Method 5- Turning Off Allow Download from other PCs
If your internet connection is slow and your PC is connected to a local network so, your PC can download updates from your local PCs if they have already downloaded the update. It can cause your PC CPU usage by service host delivery optimization. Follow the below steps to disable it.
- As with Method 1, go to Windows Update settings. In there, again, open the Advanced Options.
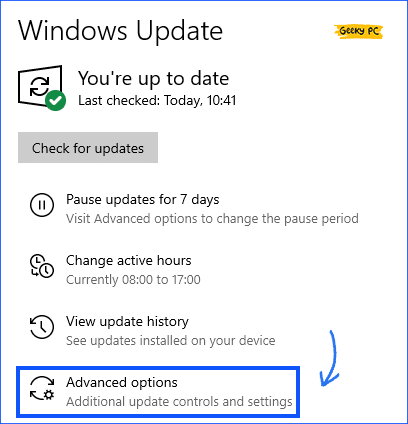
- In that option last, you can see the Delivery Optimization, And open it up.
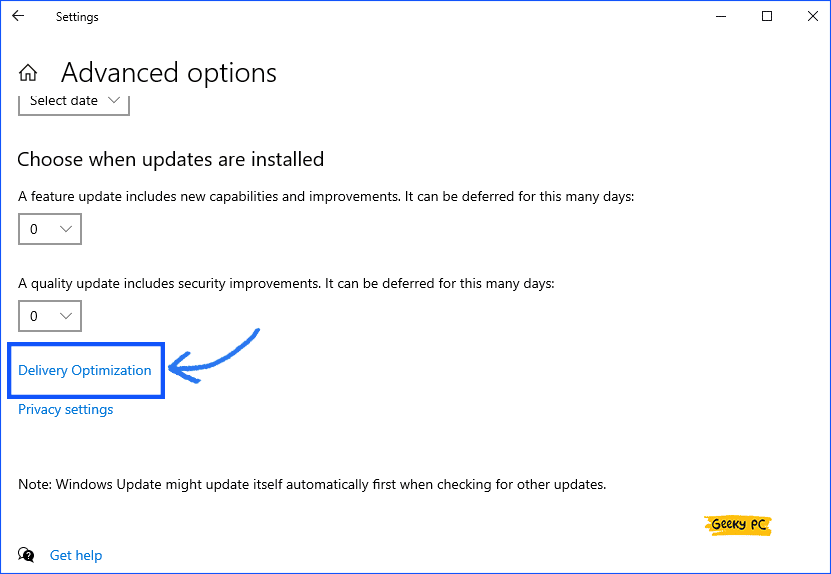
- Under Delivery Optimization, you will see “Allow Download from other PCs“. Turn it off by tapping on the toggle button.
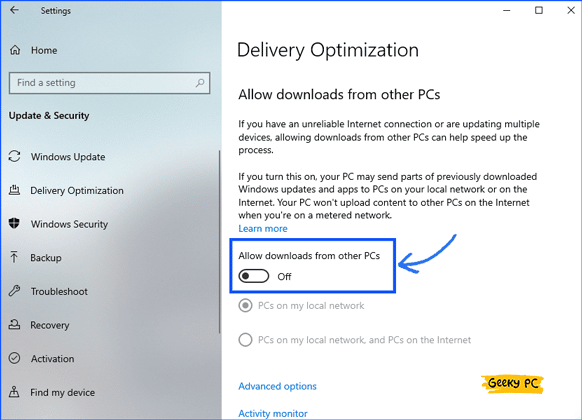
Method 6- Limiting Internet Speed
Limiting your Internet speed can stop your PC from CPU usage. It’s called Metered Connection. This option became very handy when you have a limited data plan.
After enabling Metered connection, it cuts down data usage of your System apps, like Windows updates, app updates, and many more. Follow the below steps to enable Metered Connection.
- First, open up settings and go to the “Network & Internet” tab.
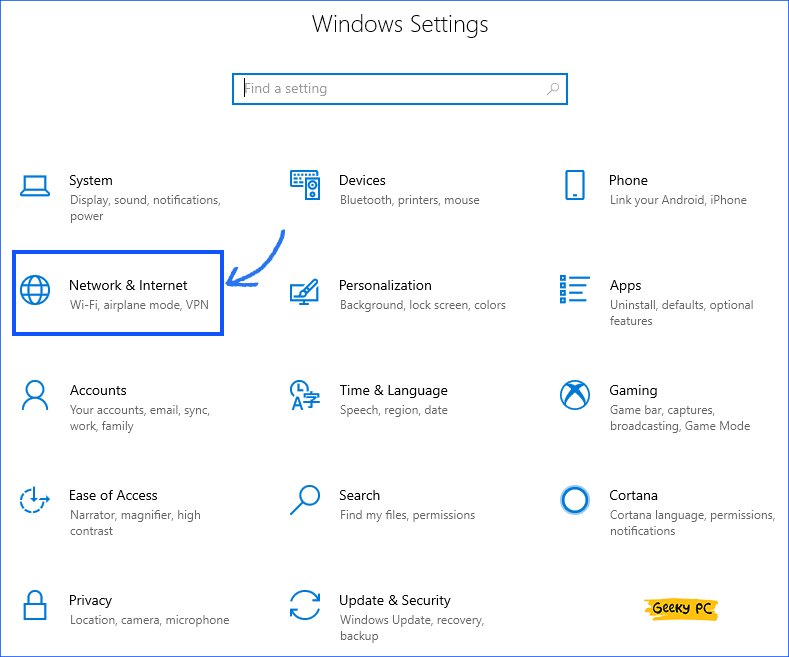
- In the left corner, click on “Ethernet“, then tap on the Ethernet connection which is showing. (Follow the Microsoft guide if you using WiFi)
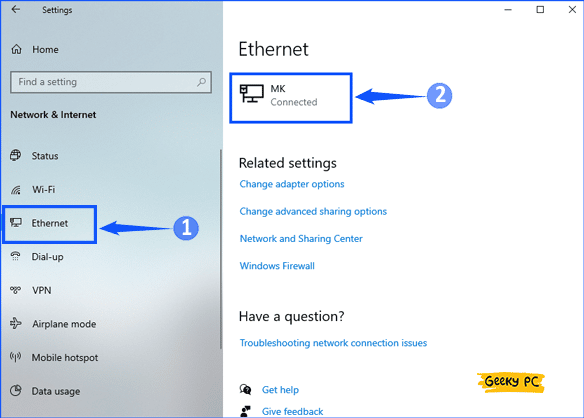
- After going into Ethernet settings, you can see the “Metered connection“. You need to turn on “Set as metered Connection“.
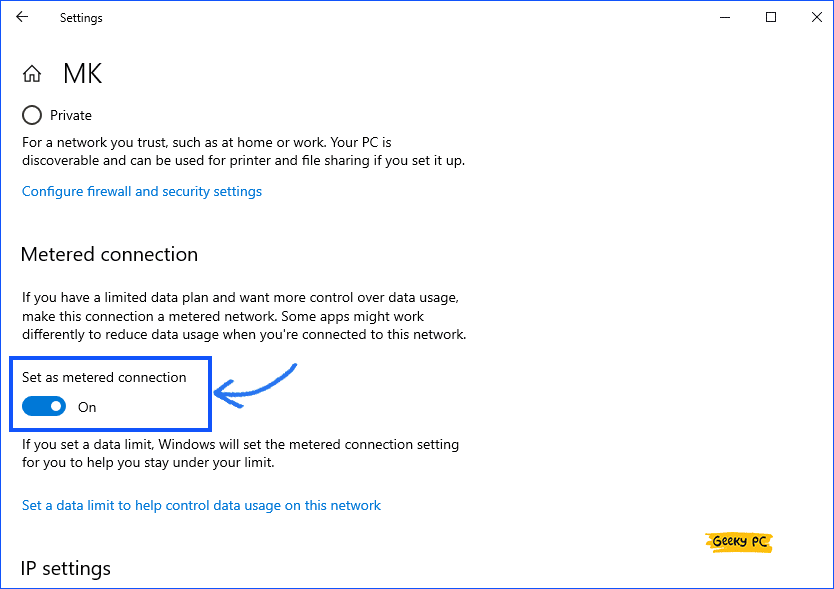
Now you successfully Enabled Metered connection by tapping on the toggle button and cutting down on CPU, Data usage.
How does Service Host Delivery Optimization work?
Actually, It combines data from Microsoft data centers and local devices. The combined data helps to deliver a complete update at a low bandwidth cost. It also helps with fast updates.
What are the Issues of Service Host Delivery Optimization?
The Service Host Delivery Optimization might be a good thing, but I found something disturbing on the internet. I saw many users complaining about the High disk usage. Some of them were complaining about slower performance. It made me do some research on the topic and write something useful for my site’s readers.
Conclusion
Microsoft being a billion-dollar company, is trying its best to provide a great and user-friendly interface. They are making their products better and better day by day.
The Service Host Delivery Optimization is one of the most useful services they have launched until now. It allows us to keep our system apps updated in less time and lower bandwidth costs. But some of us are facing issues like high disk usage and slow internet speed.
In order to get rid of these problems, I have mentioned some steps which can help you disable this feature. It will allow you to continue using your PC without any trouble. Please follow all the instructions carefully and don’t miss any steps
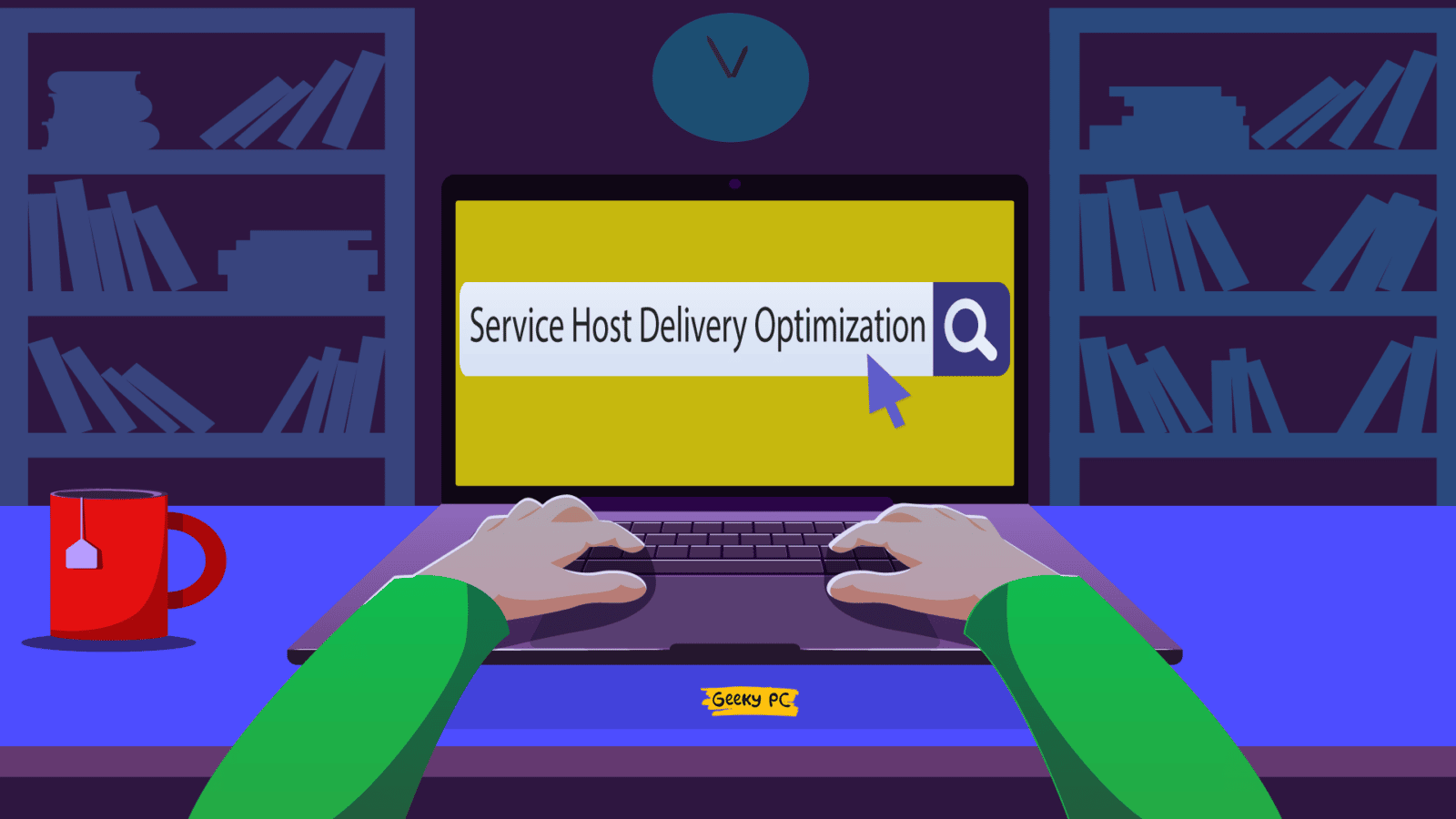




Leave a Reply
View Comments