Spotify Error Code 18 is a common issue that many Spotify users encounter while trying to install or update the application on their computers. This error message typically appears when there is a problem with the installation or update process, preventing the software from running properly. When this error occurs, users are unable to use the Spotify application and enjoy their favorite music.
The error can be caused by several factors, including the installation of corrupted files, malware attacks, corrupted Windows registry, faulty drivers on the computer, or interference from third-party antivirus programs.
Understanding the underlying cause of Spotify Error Code 18 is essential to find a suitable solution to the problem. In the following sections, we will explore each of these causes in detail and provide tips on how to fix error code 18 to get your Spotify application up and running again.
Causes of Spotify Error Code 18
Below are some of the main causes behind the Spotify Error Code 18. I have found these based on my own research and tests. Some of these might be your case.
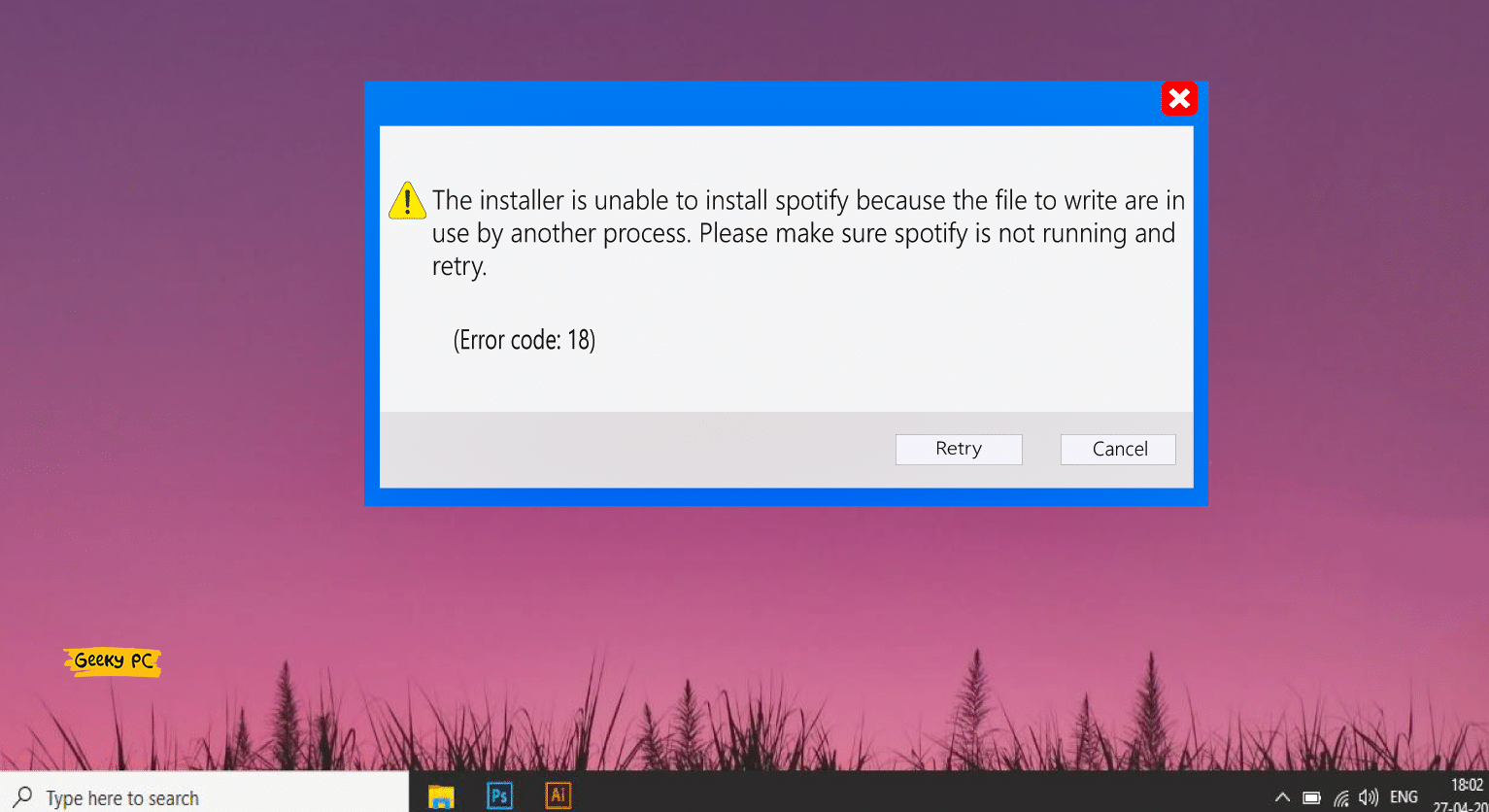
- Corrupted installation files can cause Spotify Error Code 18
- Malware attacks can corrupt Spotify data and prevent it from running
- Windows registry corruption during installation can lead to the error
- Faulty computer drivers may be the cause of the problem
- Some third-party antivirus programs may mistake Spotify for a virus and block it
How to Fix Spotify Error Code 18 with 6+ Ways
Now you might have an idea about the main causes of the error code 18 in Spotify. In this next section, we will learn some methods that will help us solve the Spotify error code 18. Some of these methods may not for your case because your problem might be caused due to other factors. In order to get rid of this problem I recommend trying all the solutions until you get rid of the problem.
Method 1- Use Task Manager
One of the easiest ways to get rid of the Spotify Error Code 18 problem is to kill the task related to Spotify. It is because these programs run continuously which may cause ambiguity in the RAM. As a result, you keep facing odd issues.
Once you close all the running tasks and refresh the app there is a higher chance that you will get things solved. However, it is not guaranteed because there could be any other reason. But you should try it first because if it works you won’t have to do other geeky stuff.
Now in order to close all tasks related to Spotify, you will have to access the task manager first. I will explain it step by step in the following points.
- Right-click on your Taskbar or press ctrl + alt + del
- Click on task manager, It will open up with the “Process” tab.
- Locate the Spotify.
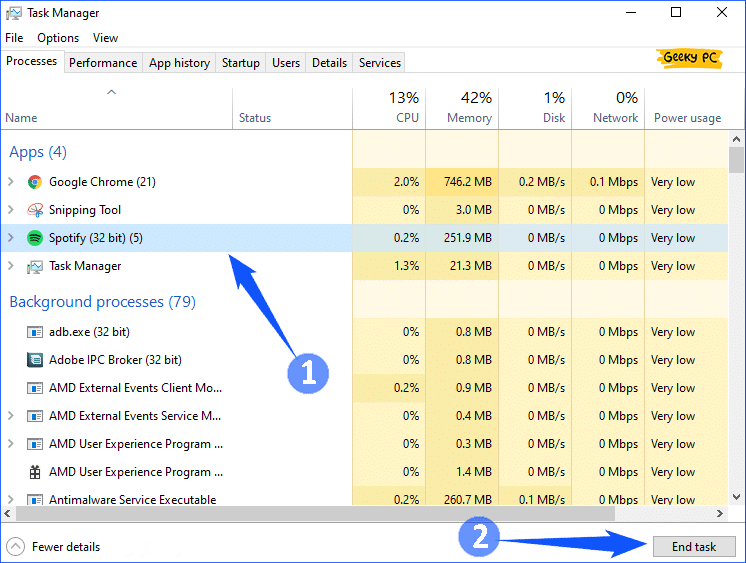
- At the right down corner, you will see the “End Task” button click on it.
Once you have successfully executed all the steps close the task manager. Now open the Spotify app and it should work properly now if the problem was related to the running tasks.
If it doesn’t work for you then move on to the next solution
Check Out:- Disable Service Host Delivery Optimization in 6 Best Ways for Windows
Method 2- Deleting Registry
Once you install something on your PC it will automatically save some of its files. These files are called registry files and they help the computer perform its functions efficiently. However, If you delete the app some of these registry files will remain in your PC.
These files start to cause trouble in different ways. There is a higher amount of chances that they will cause Spotify error code 18. In order to get rid of this problem, it is best to delete the registry files once.
- You can use the CCleaner software which is highly recommended. You can do this manually too but there is a chance you will delete system files. Deleting system files from your computer will damage your OS. So it is best you use software for that.
- First of all download the CCleaner from any authentic source. Scan it with an antivirus app before installing it to make sure it is safe. Once you have installed successfully open the app.
- Once the app window is open click on the “Registry” and it will take you to the registry scanner. (Note:- Before that you should back up your registry files)
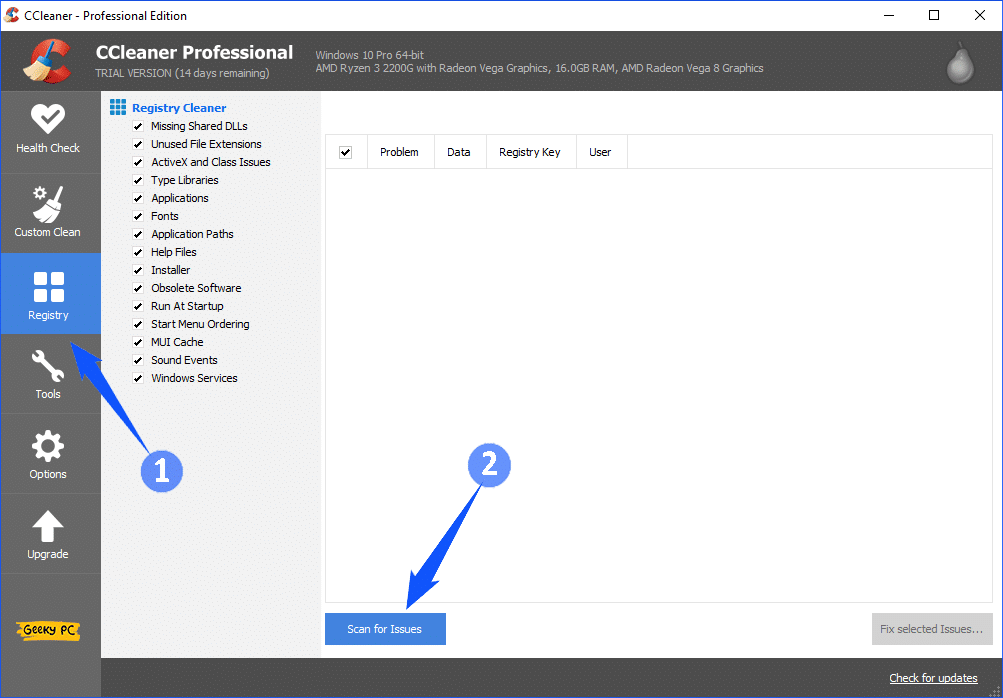
- Click on “Scan for Issues” and wait until the process is complete.
- The CCleaner will take a look at your computer and check for files that have issues.
- Once the search is complete click on “Fix selected Issues” & a popup window will show up and click on “Fix All Selected Issues”. It will take some time to complete.
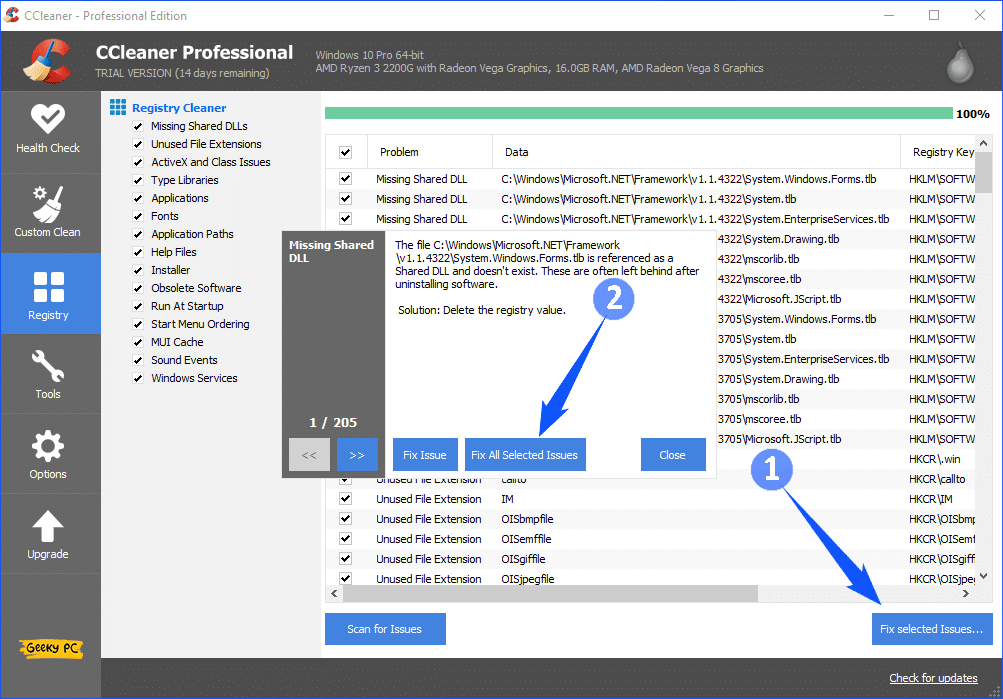
- Make sure you restart your computer after that and run the Spotify.
Method 3- Exit Steam Before Trying the Spotify
During my research, I found that Steam and Spotify have a connection. Sometimes The Spotify mistakenly takes the Steam files as its own. This is where the trouble starts. It mostly happens when you are uninstalling the Spotify app. During the uninstallation process, some of the Spotify files will be taken by steam.
The mutual file conflict between the two most used apps causes error code 18. You can solve it by turning off the Steam app completely. To do this follow the given steps
- Go to your Steam app
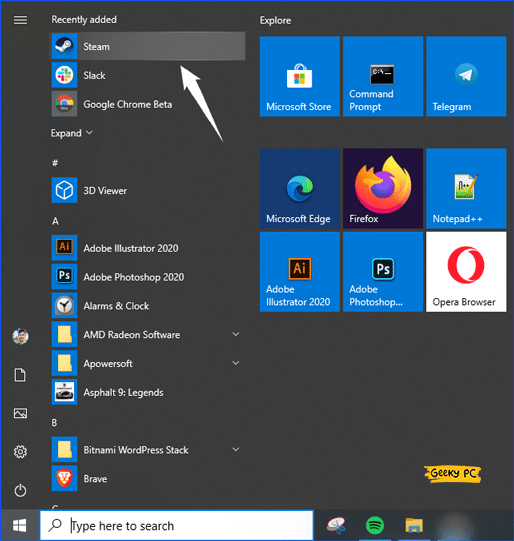
- Go to the upper left corner
- Click on the Steam
- drag your mouse down to the exit button
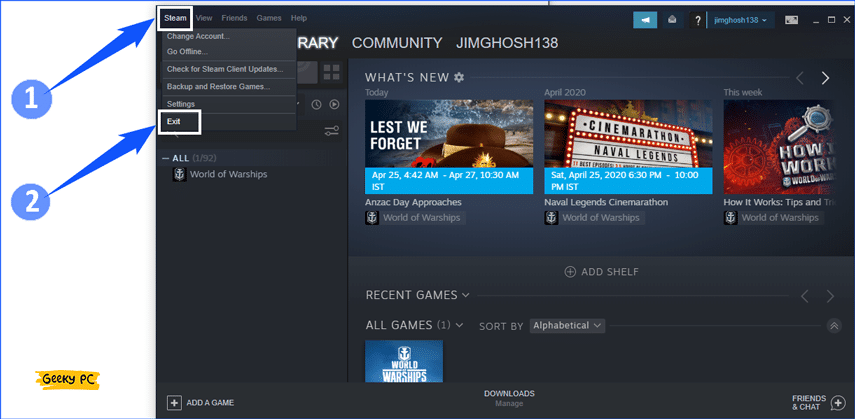
- Click exit
Once you have successfully turned off the steam you will be able to run the Spotify app.
Related:- Top 6 Best Ways to Fix Steam Error Code 105
Method 4- Deleting Spotify AppData
This is one of the best ways to remove any kind of error from almost any app. Basically, when you delete an app data it clears out all the junk files.
Some of these junk files might cause trouble if they exist for a longer period of time. So, in this case, Spotify app data will be stored on your computer. So let’s know how to delete this.
- Press Win+R key and wait for a pop-up window to appear in a while. The popup window is RUN option actually.
- There you will have to enter a command “%appdata%” in the search box and hit ok.
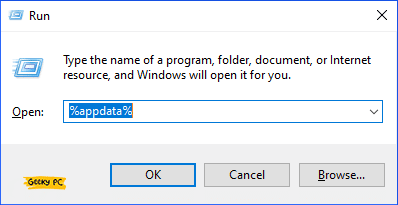
- Now all applications data folders will come out. In there you need to find the “Spotify folder” and delete it by right-clicking on the folder.
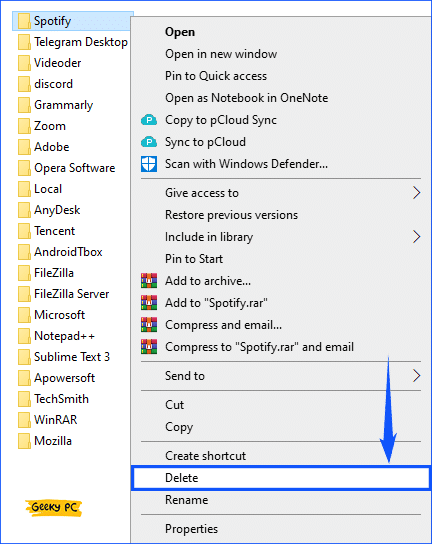
- After this give your computer restart and open Spotify, log in with your credentials. But if you still getting Spotify Error code 18 follow up next step.
Method 5- By Windows Cleanup
Windows latest version (Windows 10) has a great feature for System cleanup, which clean up windows unused files. But it works a better job than Windows “Disk Cleanup“. The main highlight of this option that it automatically removed temporary files that are left when you uninstalled any Application. Let’s find how to do it.
- First Open up your windows 10 settings of your computer.
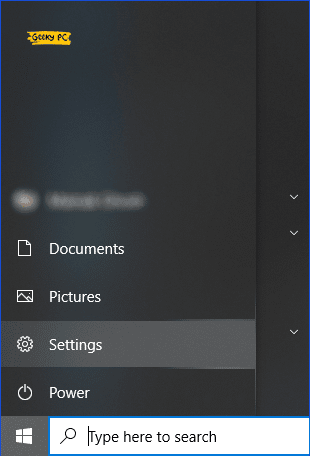
- In there click on the System, inside that find & open storage section.
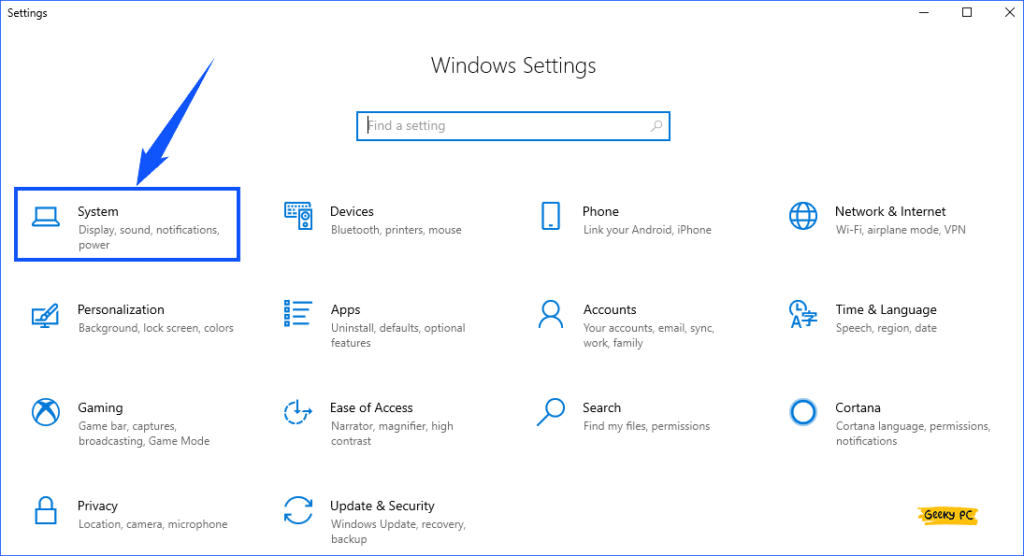
- While opening the storage section, at first you will see your system C drive usages. Under that, you will see “Temporary Files” click on it. (at that time it will calculate how much files your system have)
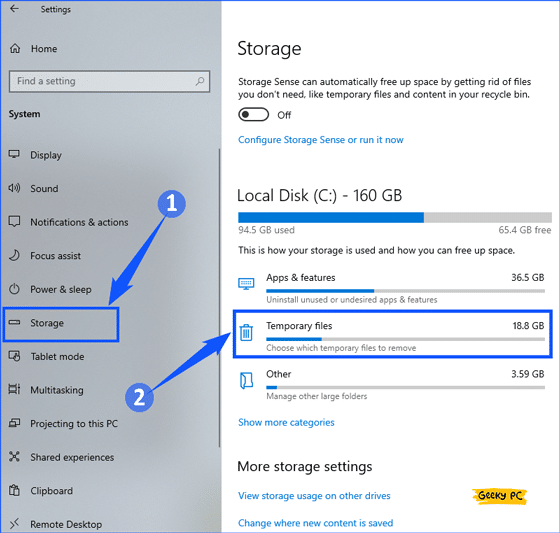
- A new window will open up and see how much your system have Temporary Files have. You don’t need to select any files (If need for you, so go forward), finally, tap on the “Remove Files“.
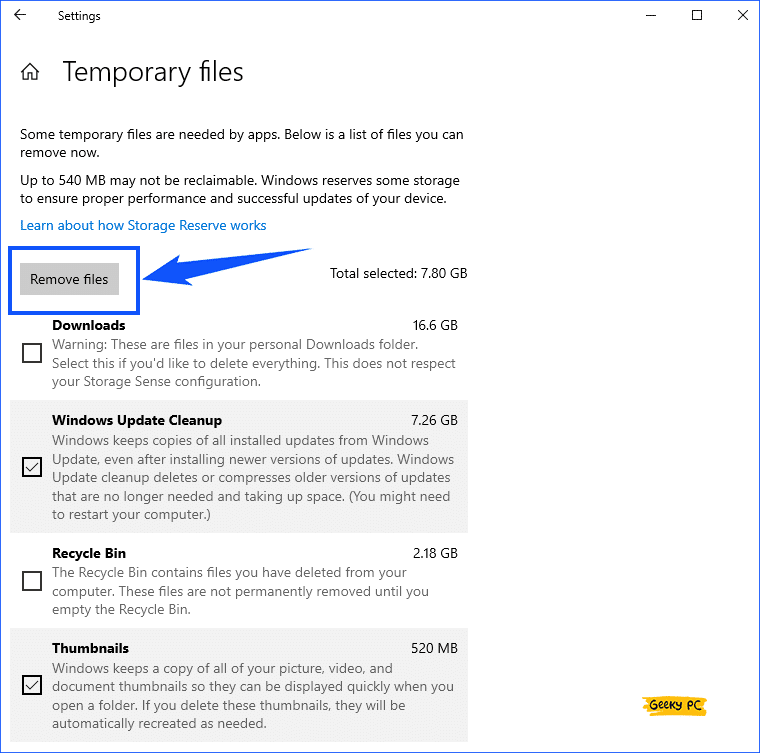
- It will take sometimes and Removed your system Temporary Files.
Alos Read:- 8 Best Solution to Fix Twitch 2000 Network Error
Method 6- Check Windows Update
Sometimes windows new updates can fix any software related problem. You might be thinking about why? so I am here to tell you. ?
Let’s think about developer purposes. Suppose that developer, developed application on Windows new architecture. So that applications need windows new patch files to run on your system, and your windows system doesn’t update a while. Updating windows might solve your problem. Here how?
- Open your Windows Settings.
- Find and Open “Update & Security“. Make sure that your PC needs to be connected to the Internet.
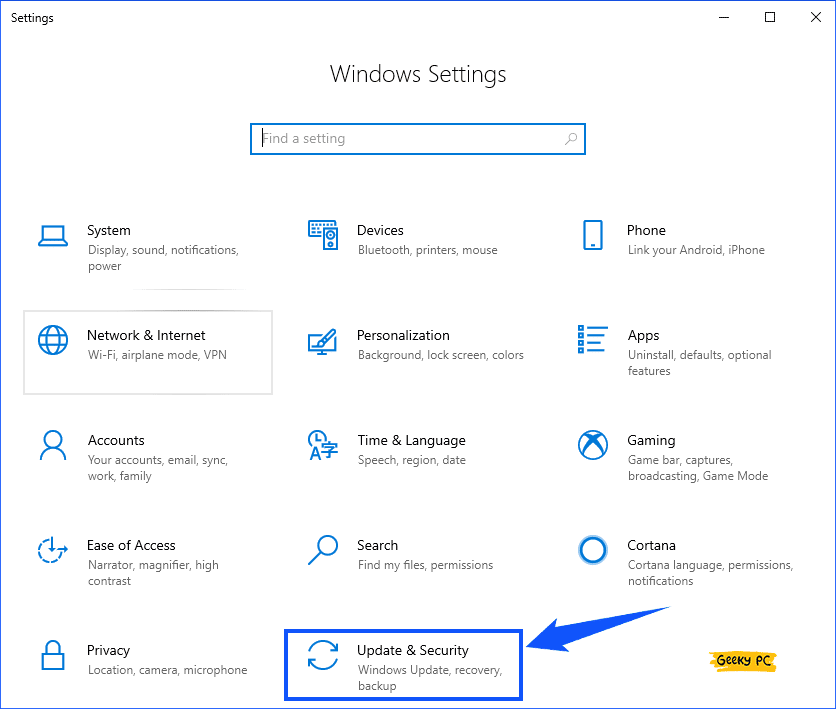
- Under that “Windows Update” section will open up.
- Finally, click on the “Check for Updates” even your system showing “You’re up to date”
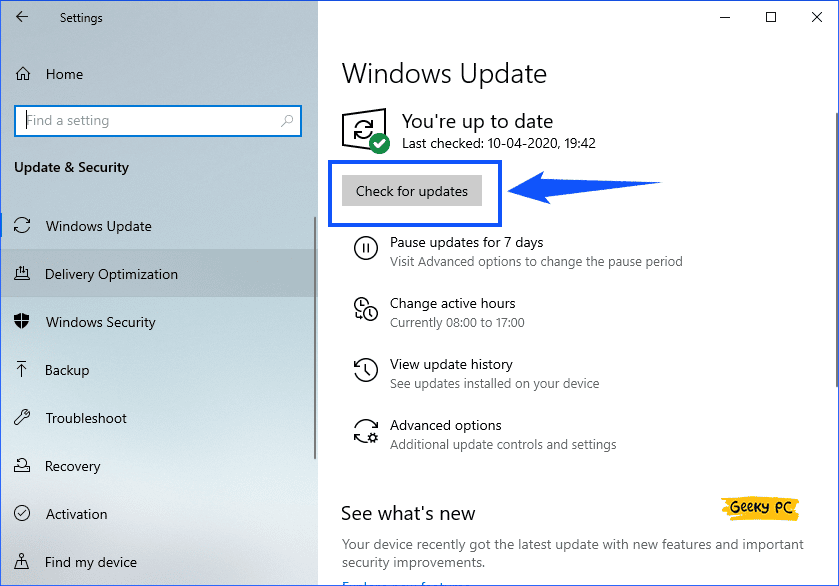
- Wait for a while to getting download files to your system. (Tip:- Enable Delivery Optimization for faster download ?)
- When updated are installed then Restart your system/computer.
Also Read:- 5 Best Ways to Fix This Program is Blocked by Group Policy Error
Method 7- Uninstall & Reinstall Spotify
Now coming to the final point which I usually use, when I get any third party application related problems. Let’s discuss why this solves almost all problems.
If you are a techy guy you might going around system drives. Unfortunately, you may delete any program files which help to run any application. That’s why you may be getting Spotify Error Code 18. So now Uninstall Spotify and again install it to get rid out of this error. But how? follow the below steps:-
- Like the same, you need to go to Windows Settings.
- Under settings find and open Apps section.
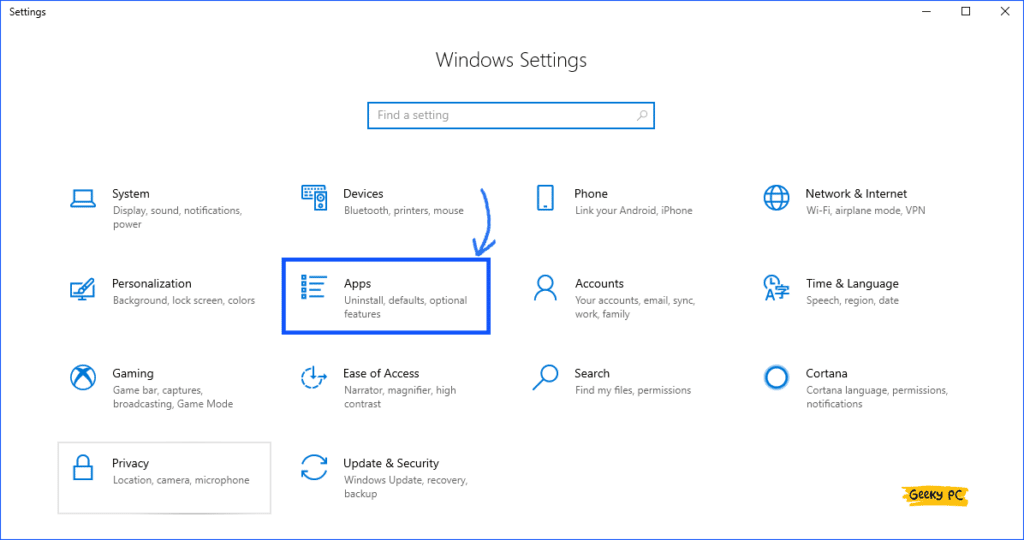
- A new window will open up in there you need to find “Spotify” and click on it. You will see the “Uninstall” button tap on it.
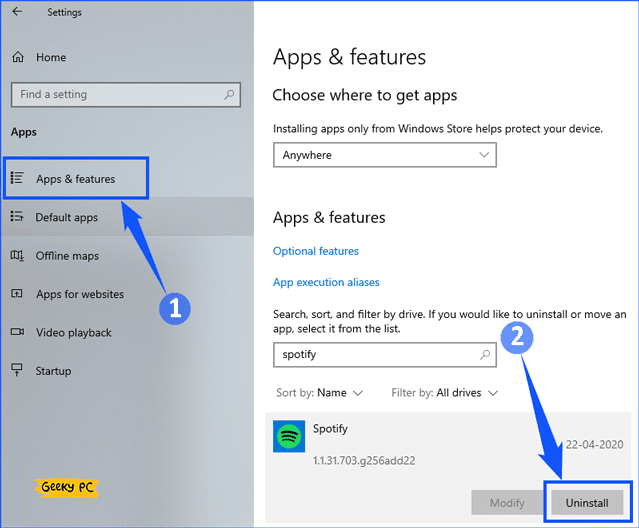
- Follow some process to completely Uninstall.
After that Restart your computer, now download Spotify form their website, and install it. Log in with your credentials. Now you can enjoy Spotify without getting any error.
Extra Tips!
If you’re reading this point, you are very curious about extra tips and all of the above wouldn’t work for you.
So here are some quick tips this will help you may or not.
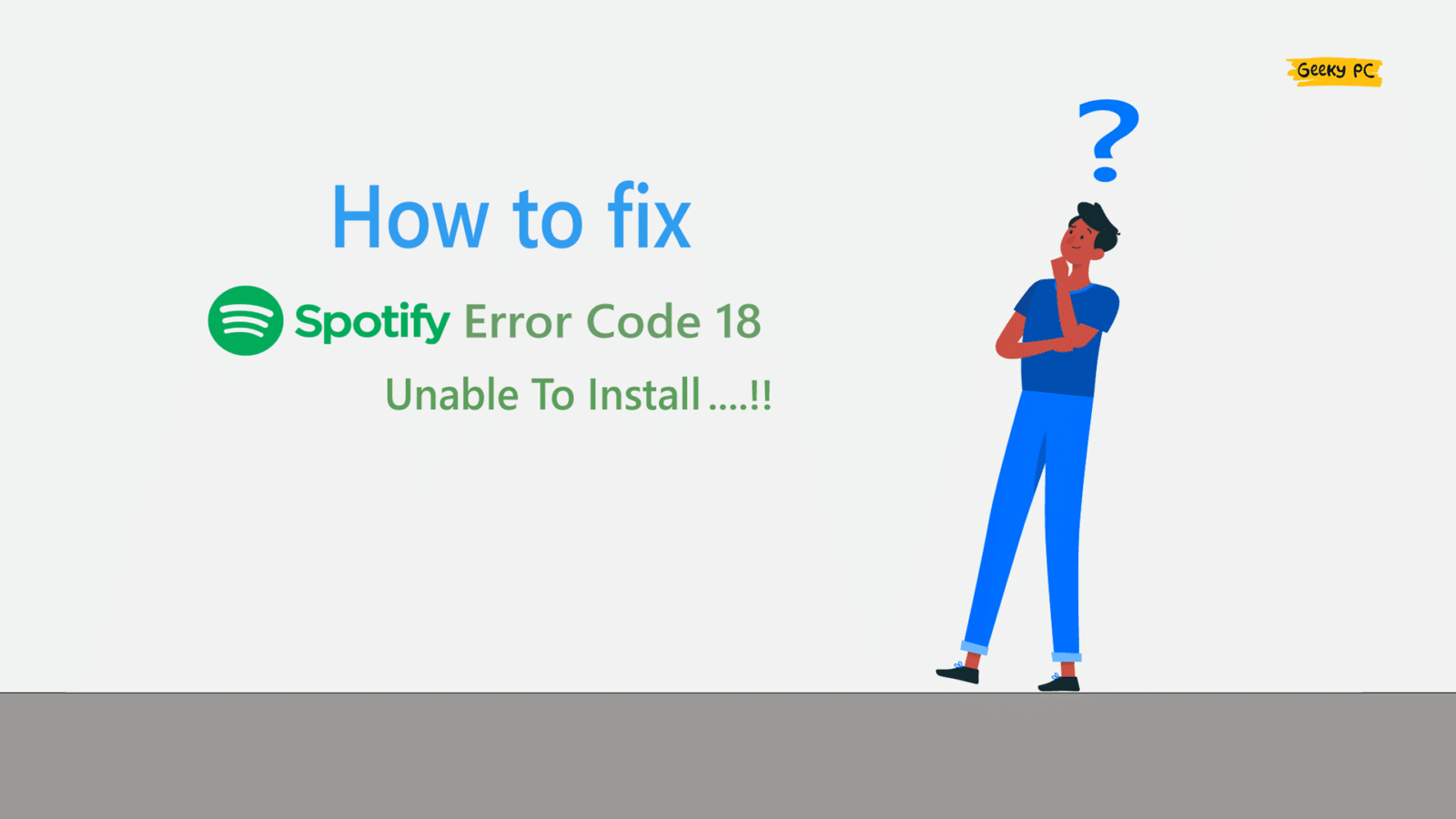




Leave a Reply
View Comments